Se você quer ouvir suas músicas e usar seus serviços de armazenamento, conheça e veja como instalar o music player Diffuse no Linux via AppImage.
Diffuse é um music player que se conecta ao seu armazenamento em nuvem/distribuído, na forma de um aplicativo Web estático, sem servidor.
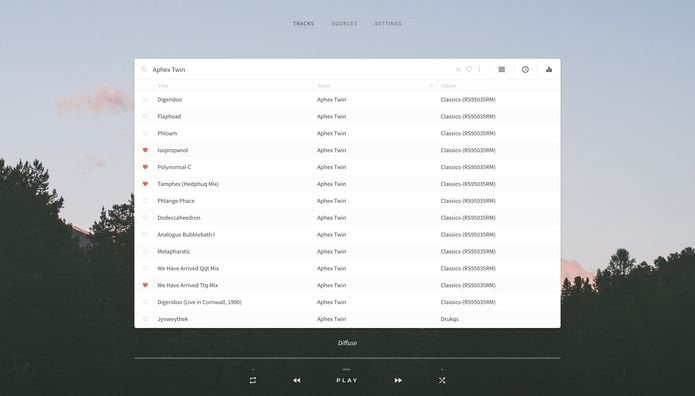
Diffuse é uma aplicação web estática, o que significa que é apenas HTML, CSS e Javascript. Nenhuma API REST, banco de dados ou qualquer coisa relacionada ao back-end envolvida.
O aplicativo usa um hash, para que você não precise de regras especiais de servidor para roteamento.
Diffuse usa trabalhadores de serviço, portanto, você pode precisar de HTTPS para que ele funcione sem problemas em alguns navegadores.
Devo também observar que alguns serviços de origem usam o OAuth, portanto, você precisará usar suas próprias credenciais de aplicativo (por exemplo, ID do cliente do Google Drive+segredo).
Como instalar o music player Diffuse no Linux via arquivo AppImage
Para instalar o music player Diffuse via arquivo AppImage, você deve fazer o seguinte:
Passo 1. Abra um terminal;
Passo 2. Confira se o seu sistema é de 32 bits ou 64 bits, para isso, use o seguinte comando no terminal:
uname -mPasso 3. Se seu sistema é de 64 bits, use o comando abaixo para baixar o programa. Se o link estiver desatualizado, acesse essa página, baixe a última versão e salve-o com o nome diffuse.appimage:
wget https://github.com/icidasset/diffuse/releases/download/3.2.0-pre.2/diffuse_3.2.0_amd64.AppImage -O diffuse.appimagePasso 4. Dê permissão de execução para o arquivo baixado;
chmod +x diffuse.appimagePasso 5. Agora instale o programa com o comando;
sudo ./diffuse.appimage --installPasso 6. Quando você inicia o arquivo pela primeira vez, será perguntado se deseja integrar o programa com o sistema. Clique em “Yes” (Sim) se quiser integrá-lo ou clique em “No” (Não), se não quiser. Se você escolher Sim, o iniciador do programa será adicionado ao menu de aplicativos e ícones de instalação. Se você escolher “No”, sempre terá que iniciá-lo clicando duas vezes no arquivo AppImage.
Pronto! Agora, você pode iniciar o programa no menu Aplicativos/Dash/Atividades ou qualquer outro lançador de aplicativos da sua distro, ou digite diffuse ou em um terminal, seguido da tecla TAB.
Integrando os aplicativos AppImage no sistema
Se você quiser integrar melhor esse programa no seu sistema, instale o AppImageLauncher, usando esse tutorial:
Como instalar o integrador AppImageLauncher no Linux