Se você vive mudando a aparência do Ubuntu, veja neste tutorial como mudar o tema e conjunto de ícones padrão do Ubuntu, e conheça as ferramentas que podem ajudá-lo nisso.
- Como substituir o logotipo do fabricante pelo do Ubuntu no boot
- Como instalar o conjunto de ícones La Capitaine no Linux
- Como instalar o belíssimo e minimalista tema iOS 10 no Linux
Ninguém gosta de ficar sempre na mesma, não é? Por isso, se você sentir vontade de mudar a cara do Ubuntu (sem mudar de ambiente), veja algumas opções nesses tutoriais:
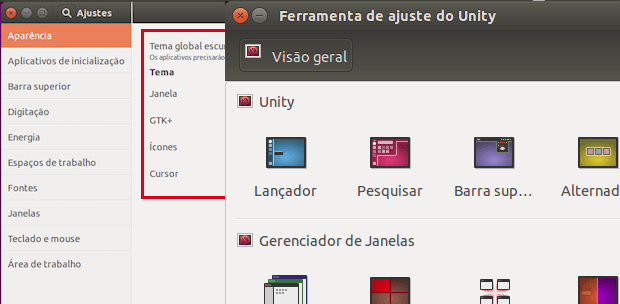
Nesses mesmos tutoriais, sempre que publico um tema ou um conjunto de ícones menciono que depois de instalar, você pode usar o Unity Tweak Tool, Gnome-tweak-tool ou Ubuntu-Tweak para mudar o tema.
Apesar de antiga, a dica ainda funciona. Mas para deixar bem mais claro o processo de escolha do tema e conjunto de ícones padrão do sistema, veja a seguir mais detalhes e as opções disponíveis.
Como mudar o tema e conjunto de ícones padrão do Ubuntu
Normalmente, para mudar o tema padrão do Ubuntu, basta fazer o seguinte:
Passo 1. Abra as “Configurações do sistema” e clique na opção “Aparência”. Ou se preferir, clique com o botão direito do mouse em uma área vazia do desktop e no menu que aparece, clique na opção “Alterar plano de fundo”;
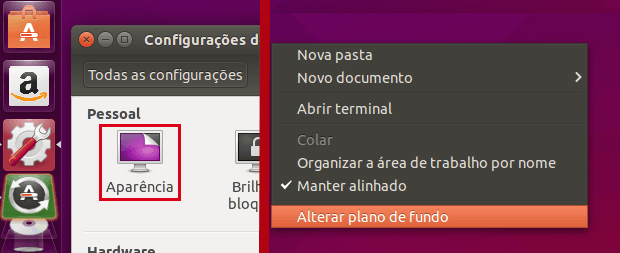
Passo 2. Depois disso, basta clicar na seta ao lado da palavra “Tema” e selecionar aquele que você quer usar;
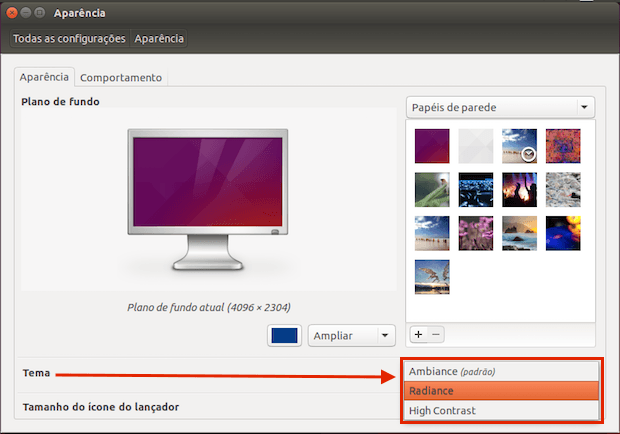
Entretanto, o recurso é bem básico. Por isso, se você quiser fazer mais ajustes no sistema, instale a ferramenta Gnome Tweak Tool, Unity Tweak Tool ou Ubuntu Tweak, para poder mudar os ícones, o tema e outros detalhes da aparência geral do sistema.
Como mudar o tema e conjunto de ícones padrão do Ubuntu usando utilitários
Gnome Tweak Tool
O Gnome Tweak Tool é um utilitário de ajustes bem conhecido e poderoso. Com esta ferramenta você pode gerenciar seu ambiente Ubuntu mudando temas, ícones, fontes, cursor e assim por diante.
Para saber mais sobre esse programa, clique nesse link.
Instalando o Gnome Tweak Tool
Para instalar a ferramenta Gnome Tweak Tool, use a Central de programas do Ubuntu ou abra um terminal e digite o seguinte comando:
sudo apt-get install gnome-tweak-toolUsando o Gnome Tweak Tool
Para iniciar o programa, digite gnome tweak no Dash (ou em um terminal, seguido da tecla TAB).
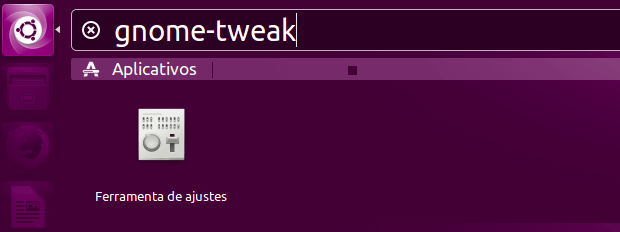
Na tela do Gnome Tweak Tool, clique na aba “Aparência” e faça os ajustes que quiser, inclusive mudar o tema e os ícones.
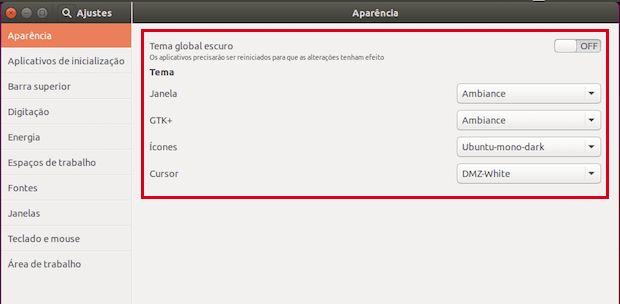
Desinstalando o Gnome Tweak Tool
Depois, se você precisar desinstalar o programa, use novamente a Central de programas do Ubuntu ou abra um terminal e digite os seguintes comandos:
sudo apt-get remove gnome-tweak-toolsudo apt-get autoremoveUnity Tweak Tool
Já o Unity Tweak Tool é uma ferramenta de configuração do ambiente Unity, que proporciona aos usuários acesso a recursos e opções de configuração, que normalmente não são acessíveis, mostrando tudo junto em uma única interface elegante e fácil de usar.
Para saber mais sobre esse programa, clique nesse link.
Instalando o Unity Tweak Tool
Para instalar a ferramenta Unity Tweak Tool, use a Central de programas do Ubuntu ou abra um terminal e digite o seguinte comando:
sudo apt-get install unity-tweak-toolUsando o Unity Tweak Tool
Para iniciar o programa, digite unity tweak no Dash (ou em um terminal, seguido da tecla TAB).
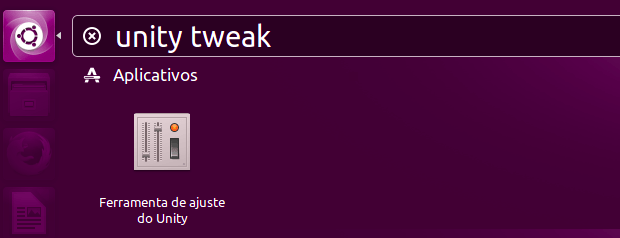
Na tela do programa, clique em um dos ícones dentro da área “Aparência”
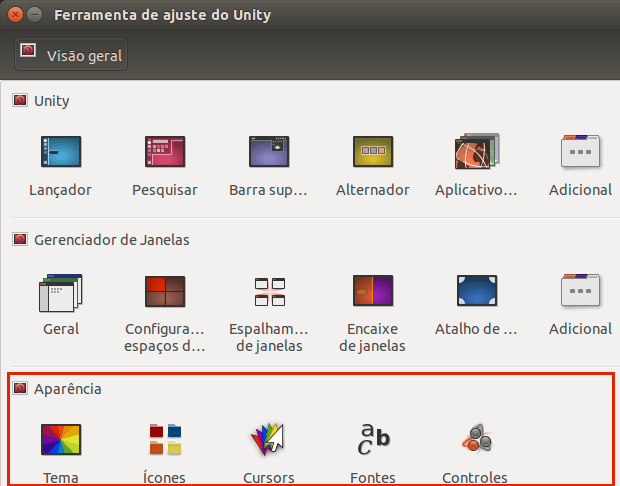
Cada um dos itens será abertos em uma tela composta de abas, sendo a primeira a de “Temas”, onde você pode escolher um tema instalado para ser usado pelo sistema.
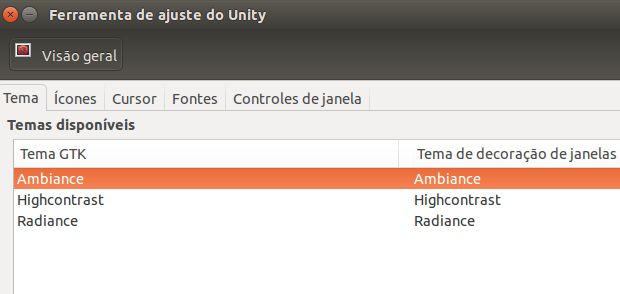
E a segunda será a aba de ícones, onde você poderá escolher um conjunto de ícones instalado para ser usado pelo sistema.
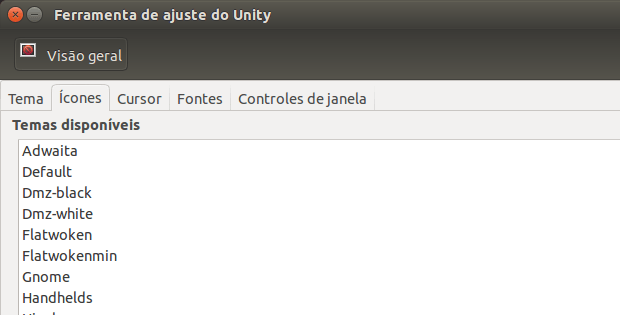
Desinstalando o Unity Tweak Tool
Depois, se você precisar desinstalar o programa, use novamente a Central de programas do Ubuntu ou abra um terminal e digite os seguintes comandos:
sudo apt-get remove unity-tweak-toolsudo apt-get autoremoveUbuntu Tweak
Ubuntu Tweak é uma aplicação desenhada para facilitar a configuração do Ubuntu para todos. Ele permite fazer muitos ajustes úteis em opções de configuração do sistema e da área de trabalho, boa parte dessas opções, não existem no ambiente padrão ou são de difícil acesso.
Além de ajustes, o programa permite que você facilmente instale diversos aplicativos que não estão disponíveis nos repositórios do Ubuntu, limpe os apps/cache do sistema e muito mais.
Para saber mais sobre esse programa, clique nesse link.
Instalando o Ubuntu Tweak
Para instalar o Ubuntu Tweak no Ubuntu e derivados, siga os passos do tutorial abaixo:
Como instalar a ferramenta de configuração Ubuntu Tweak
Usando o Ubuntu Tweak
Para iniciar o programa, digite ubuntu tweak no Dash (ou em um terminal, seguido da tecla TAB).
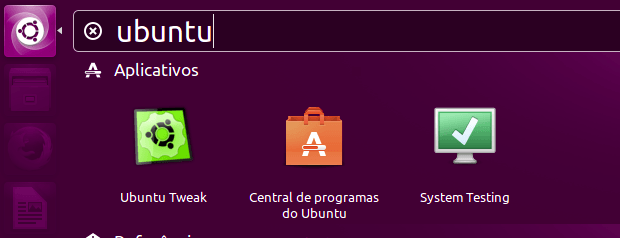
Na tela do programa, clique na aba “Ajustes” e depois no ícone “Tema” ou qualquer uma das outras opções.
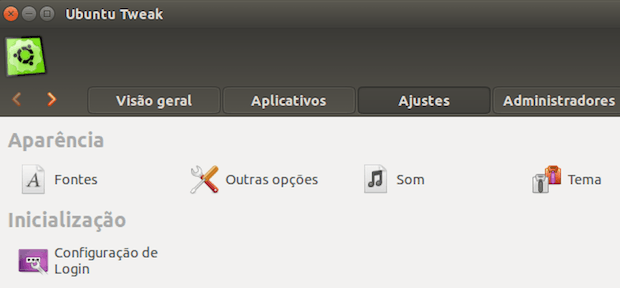
Dentro de “Tema”, você pode escolher o tema, o conjunto de ícones e muita mais.
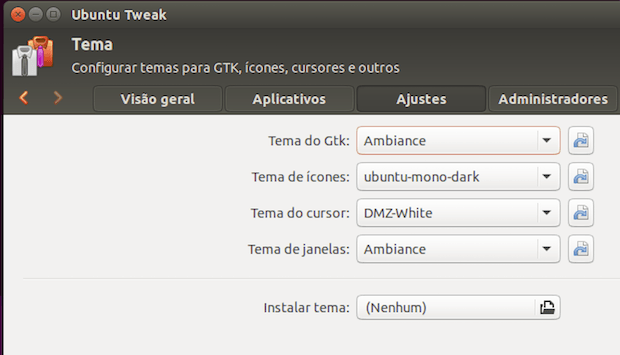
Desinstalando o Ubuntu Tweak
Depois, se você precisar desinstalar o programa, use novamente a Central de programas do Ubuntu ou abra um terminal e digite os seguintes comandos:
sudo apt-get remove ubuntu-tweaksudo apt-get autoremovePronto! Agora que você já sabe como mudar o tema e conjunto de ícones do Ubuntu com e sem utilitários, aproveite e deixe o sistema como você realmente quer.