Quer deixar seu Ubuntu com Gnome mais prático? Veja como ativar o recurso de minimizar janela de aplicativo ao clicar nele.
‘Minimizar no clique’, clique no ícone do aplicativo no painel esquerdo para minimizar a janela de aplicação que está com o foco no momento, é uma ótima conveniência no Ubuntu para o painel esquerdo.
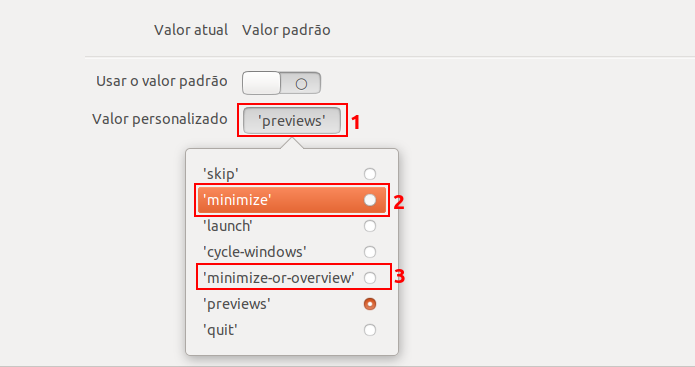
No entanto, isso vem desativado por padrão e os utilitários Configurações e Gnome Tweaks não têm uma opção para configurar isso no Gnome Shell do Ubuntu 17.10 ou superior.
Felizmente, existe uma forma de configurar o Ubuntu para minimizar janela de aplicativo ao clicar, através das configurações para o ‘dash-to-dock’, o nome do painel esquerdo do Ubuntu 17.10/18.04/18.10/19.04.
Isso pode ser feito usando o app dconf Editor, que contém opções de ação de clique para um aplicativo em execução.
Se você ainda usa o Ubuntu com o ambiente Unity e quer fazer essa mesma modificação, use esse outro tutorial:
Como ativar o recurso de minimizar janela de aplicativo ao clicar no Lançador Unity
Como ativar o recurso de minimizar janela de aplicativo ao clicar no Ubuntu com gnome
Para ativar o recurso de minimizar janela de aplicativo no clique no Ubuntu com gnome, você deve fazer o seguinte:
Passo 1. Abra um terminal (para isso, use as teclas CTRL + ALT + T);
Passo 2. Execute o comando abaixo;
gsettings set org.gnome.shell.extensions.dash-to-dock click-action 'minimize'Ou sue esse outro método:
Passo 1. Se ainda não tiver, instale o dconf Editor pela Central de programas do Ubuntu ou usando o comando abaixo em um terminal:
sudo apt-get install dconf-editorPasso 2. Uma vez instalado, inicie o programa digitando o comando abaixo no terminal ou no Atividades:
dconfPasso 3. Na tela do programa, navegue até org -> gnome -> shell -> extensions -> dash-to-dock. Role a tela para baixo e encontre as configurações para “click-action” e clique nessa linha, para entrar na sua página de configuração;
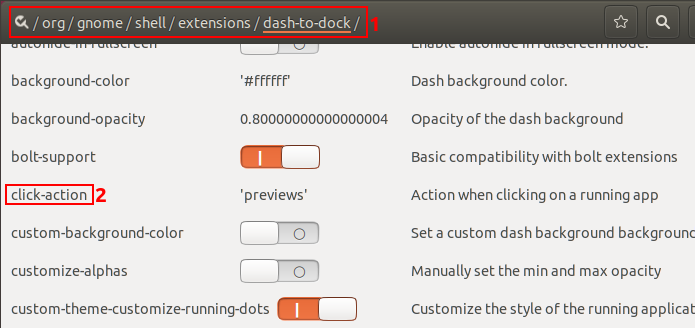
Passo 4. Desative o chaveador do campo “Usar o valor padrão”;

Passo 5. Clique em ‘previews’ e depois em “minimize” ou “minimize-or-overview” como valor personalizado;
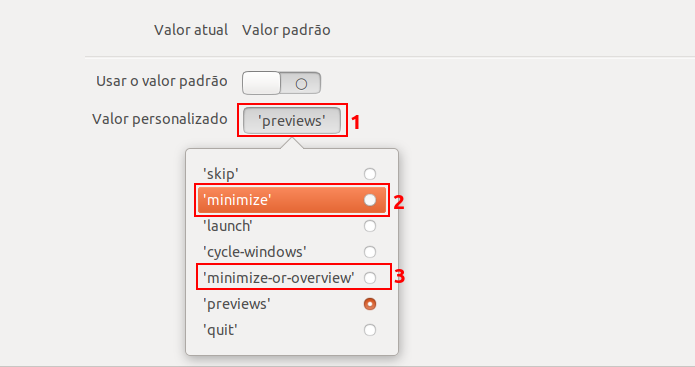
Passo 6. Em seguida, feche o programa e estará pronto.
Pronto! Agora o sistema irá se comportar como você quer.
- Como instalar o editor de vídeos OpenShot no Linux
- Como converter imagens para vídeo no Linux
- Interface gráfica para o ffmpeg? Conheça e instale traGtor
- Como instalar o MKVToolNix no Linux via Snap
O que está sendo falado no blog
<a href="https://www.edivaldobrito.com.br////” rel=”noopener noreferrer” target=”_blank”>Veja mais artigos publicados neste dia…