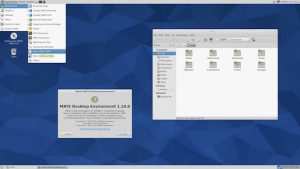Foi lançado recentemente (13/06) mais uma versão do ambiente Mate, trazendo novos recursos e correções de bugs. Se você quiser experimentá-la, veja como instalar o ambiente Mate 1.10 no Ubuntu 15.04.
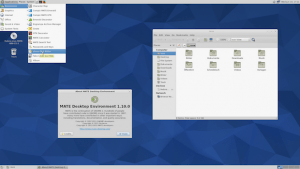
MATE é o mais famoso fork do GNOME 2, que surgiu por volta do ano de 2011, quando os sistemas Linux estavam adotando o GNOME 3. Hoje, MATE está disponível por padrão no Debian, Ubuntu, Fedora, Arch Linux, Linux Mint e BSD (e derivados desses sistemas).
MATE fornece um ambiente de trabalho intuitivo e atraente, com metáforas tradicionais para outros sistemas operacionais Unix e Linux.
Desse modo, ele permite que você use a antiga interface e aplicativos do GNOME 2, mas também possibilita usar as novas aplicações.
Você pode, por exemplo, usar o Nautilus 3 com ele e assim por diante. Além disso, MATE pode ser instalado em paralelo com o GNOME 3, algo que não era possível com o GNOME 2.
Curiosidade sobre o nome do ambiente Mate
Se você acha o nome desse ambiente é familiar, não se surpreenda. De acordo com a página do software, o nome foi inspirado na planta Yerba maté ou Erva-mate, que é consumida como chá (quente ou gelado) aqui no Brasil e países vizinhos.
O nome “MATE”, pronunciada Ma-Tay, vem de erva-mate, uma espécie de azevinho nativa da região subtropical da América do Sul. Suas folhas contêm cafeína e são usados para fazer infusões e uma bebida chamada mate.

Conheça melhor o ambiente Mate
Para saber mais sobre o ambiente Mate, clique nesse link.
Para saber mais sobre essa versão, acesse a nota de lançamento.
O procedimento a seguir foi testado em um Ubuntu 15.04, mas pode funcionar em versões anteriores. Se você testar, por favor, comente para que os leitores saibam.
Como instalar o ambiente Mate 1.10 no Ubuntu 15.04 e seus derivados
Para instalar o ambiente Mate no Ubuntu e ainda poder receber automaticamente as futuras atualizações dele, você deve fazer o seguinte:
Passo 1. Abra um terminal (no Unity use as teclas CTRL + ALT + T);
Passo 2. Se ainda não tiver, adicione o repositório do programa com este comando:
sudo apt-add-repository ppa:ubuntu-mate-dev/ppa -yPasso 3. Atualize o gerenciador de pacotes com o comando:
sudo apt-get updatePasso 4. Para fazer a instalação mínima do ambiente de trabalho MATE, use o seguinte comando;
sudo apt-get install mate-desktop-environment-corePasso 5. Para fazer a instalação completa do ambiente de trabalho MATE, use o seguinte comando;
sudo apt-get install mate-desktop-environmentPasso 6. Para fazer a instalação completa do ambiente de trabalho MATE com mais alguns extras, use o comando abaixo;
sudo apt-get install mate-desktop-environment-extrasPronto! Assim que a instalação estiver concluída, saia da sua sessão atual do Ubuntu. A partir daqui, clique no ícone que fica no canto superior direito da tela de login Ubuntu.
Você será apresentado a uma tela com todas as opções de ambientes de desktop atualmente instalados.
A mais recente adição a esta lista será o MATE. Clique nesta opção, e selecione “OK” para que seja solicitado suas credenciais de login.
Desinstalando o ambiente Mate no Ubuntu e derivados
Para desinstalar o ambiente Mate no Ubuntu e derivados, faça o seguinte:
Passo 1. Abra um terminal;
Passo 2. Desinstale o ambiente Mate, usando os comandos abaixo;
sudo apt-get remove mate-desktop-environmentsudo apt-add-repository -r ppa:ubuntu-mate-dev/ppasudo apt-get autoremovesudo apt-get update