Procurando o ambiente leve? Conheça e veja como instalar o ambiente Lumina Desktop no Ubuntu, Debian, Mint e sistemas derivados.
Lumina-DE é um ambiente de desktop leve, projetado especificamente para uso no FreeBSD. Ele é coberto pela licença BSD e pode ser portado para outros sistemas operacionais semelhante ao Unix, como o Linux. O Lumina é baseado no Qt 5 (sem QML) e no gerenciador de janelas Fluxbox.
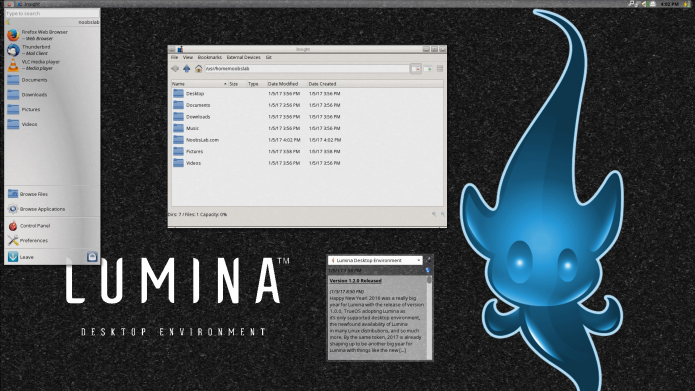
O ambiente utiliza uma abordagem baseada em plug-in, permitindo que a interface inteira seja montada/organizada por cada usuário individual, conforme desejado, com um layout padrão do sistema configurado pelo administrador do sistema.
Essa característica permite que cada sistema (ou sessão de usuário) seja projetado para maximizar a produtividade do usuário individual.
Os desenvolvedores do Lumina Desktop entendem que a principal função de um sistema é executar aplicativos, assim Lumina foi projetado para exigir o mínimo possível de dependências/requisitos do sistema.
Em suma, ele foi projetada para exigir menos dependências do que a maioria dos outros ambientes de desktop.
O Lumina Desktop não requer coisas como o PolicyKit, HAL ou systemd, por exemplo. Isso o torna muito portátil e o ambiente pode ser executada na maioria dos sabores do BSD e do Linux.
Além disso, com esse ambiente é possível revitalizar sistemas mais antigos ou permitir que o usuário execute aplicativos que podem precisar de uma porcentagem maior dos recursos do sistema, do que anteriormente eram exigidos em outros ambientes de desktop.
O ambiente foi projetado para ser rápido, fácil de personalizar, flexível, requer poucos recursos e funciona em vários ambientes diferentes.
Por essa e outras, o ambiente e deve funcionar tão bem em configurações de vários monitores como em laptops ou tablets de uma única tela.
Como instalar o ambiente Lumina Desktop no Ubuntu, Linux Mint e derivados
Para instalar o ambiente Lumina Desktop no Ubuntu, Linux Mint e derivados, e ainda poder receber automaticamente as futuras atualizações dele, você deve fazer o seguinte:
Passo 1. Abra um terminal use as teclas CTRL + ALT + T);
Passo 2. Se ainda não tiver, adicione o repositório do programa com este comando ou use esse tutorial;
sudo apt-add-repository ppa:samoilov-lex/lumina-desktopPasso 3. Atualize o gerenciador de pacotes com o comando:
sudo apt-get updatePasso 4. Agora use o comando abaixo para instalar o programa;
sudo apt-get install lumina-desktopComo instalar o ambiente Lumina Desktop no Debian, Ubuntu 16.04, 16.10, 17.04, Linux Mint 18 e derivados
Para instalar o ambiente Lumina Desktop no Debian, Ubuntu 16.04, 16.10, 17.04, Linux Mint 18 e derivados manualmente, você deve fazer o seguinte:
Passo 1. Abra um terminal (use as teclas CTRL + ALT + T);
Passo 2. Atualize o gerenciador de pacotes com o comando:
sudo apt-get updatePasso 3. Instale as dependências com o comando abaixo:
sudo apt-get install build-essential git qt5-default qttools5-dev-tools libqt5gui5 qtmultimedia5-dev libqt5multimediawidgets5 libqt5network5 libqt5svg5-dev libqt5x11extras5-dev libxcb-icccm4-dev libxcb-ewmh-dev libxcb-composite0-dev libxcb-damage0-dev libxcb-util0-dev libphonon-dev libxcomposite-dev libxdamage-dev libxrender-dev libxcb-image0-dev libxcb-screensaver0-dev qtdeclarative5-dev fluxbox kde-style-oxygen xscreensaver xbacklight alsa-utils acpi numlockx pavucontrol xterm sysstatPasso 4. Agora use os comandos abaixo para compilar e instalar o ambiente;
git clone https://github.com/trueos/lumina.gitcd lumina;qmakemakesudo make installObserve que depois de executar o qmake, deve haver uma mensagem sobre a detecção do Debian para a compatibilidade do sistema operacional – caso contrário, talvez seja necessário executar “qmake LINUX_DISTRO = Debian”
Mas lembre-se! Ao optar por esse tipo de instalação, você não receberá nenhuma atualização do programa.
Saia da sessão atual e quando aparecer a tela de login, escolha o Lumina Desktop. Entre com seu usuário e senha e depois comece a experimentar o ambiente.
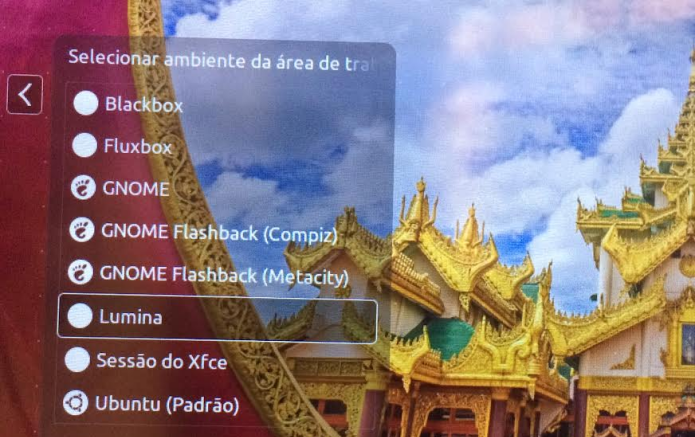
Desinstalando
Para desinstalar o ambiente Lumina Desktop no Ubuntu e derivados, faça o seguinte:
Passo 1. Acesse o sistema em outro ambiente e abra um terminal;
Passo 2. Desinstale o programa, usando os comandos abaixo;
sudo apt-add-repository ppa:samoilov-lex/lumina-desktop --removesudo apt-get remove lumina-desktop --auto-remove