Saiu mais uma atualização do LibreOffice. Se você está querendo experimentar essa versão do LibreOffice no Linux antes de todos, veja como instalar.
O LibreOffice é uma suíte de escritório livre compatível com os principais pacotes de escritório do mercado.
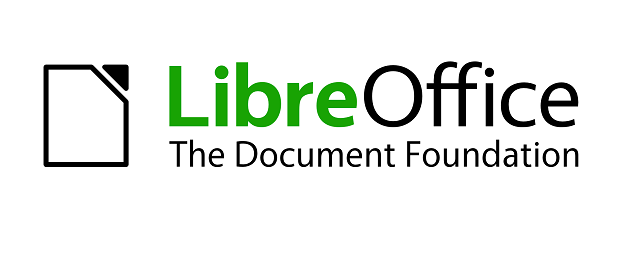
O pacote oferece todas as funções esperadas de uma suíte profissional: editor de textos, planilha, apresentação, editor de desenhos e banco de dados.
Desenvolvido pela The Document Foundation, ele é bem mais que isso, o LibreOffice é uma das mais populares suíte de escritório multiplataforma e de código aberto.
Entre os recursos encontrados nessa versão, estão o suporte a Emoji e substituição em palavras, melhores recursos de recorte de imagem, realce de texto compatível com o word, melhorias para o formato DOC e melhorias no gerenciamento de tabelas.
Para completar, também há várias melhorias no formato OOXML, suporte a arrastar e soltar de imagens, previews de estilo na barra lateral, a falta estilo de parágrafo em notas de rodapé para documentos DOCX foi corrigido e também foram implementados algumas correções de OpenGL.
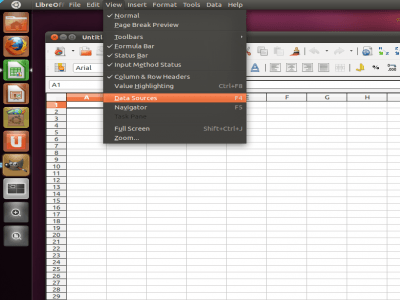
Como qualquer usuário do LibreOffice saberá, a Document Foundation oferece várias alternativas de seu pacote: estável e instável.
Como instalar o LibreOffice no Linux
Para instalar o LibreOffice no Linux, use um dos procedimentos abaixo.
Lembre-se que também dá para instalar usando pacotes DEB,RPM, repositórios (no Ubuntu e derivados) ou através do formato Snap e Flatpak. Escolha quele que for mais adequado à sua necessidade e use-o.
Como instalar a mais recente versão estável do LibreOffice no Linux Fedora, CentOS, OpenSUSE, Mageia, OpenMandriva e seus derivados
Lembre-se! A mais recente versão estável do LibreOffice é recomendada pela The Document Foundation para uso em empresas ou locais que necessitam de uma aplicativo estável.
Ciente disso, para instalar a mais recente versão estável do LibreOffice no Linux Fedora, CentOS, OpenSUSE, Mageia, OpenMandriva e sistemas derivados, faça o seguinte:
Passo 1. Abra um terminal;
Passo 2. Se o programa já estiver instalado no seu sistema, remova-o usando o gerenciador de pacotes da sua disto;
Passo 3. Confira se o seu sistema é de 32 bits ou 64 bits, para isso, use o seguinte comando no terminal:
uname -mPasso 4. Se seu sistema é de 64 bits, use o comando abaixo para baixar. Se o link estiver desatualizado, acesse essa página, baixe a última versão e salve-o com o nome libreOffice.tar.gz e libreOffice-pt-br.tar.gz:
wget http://tdf.c3sl.ufpr.br/libreoffice/stable/24.2.7/rpm/x86_64/LibreOffice_24.2.7_Linux_x86-64_rpm.tar.gz -O libreOffice.tar.gzwget http://tdf.c3sl.ufpr.br/libreoffice/stable/24.2.7/rpm/x86_64/LibreOffice_24.2.7_Linux_x86-64_rpm_langpack_pt-BR.tar.gz -O libreOffice-pt-br.tar.gzPasso 5. Descompacte os arquivos baixados com o comando:
tar -vzxf libreOffice.tar.gztar -vzxf libreOffice-pt-br.tar.gzPasso 6. Vá para a pasta criada e depois para a pasta onde fica o arquivo de instalação, com os comandos abaixo:
cd LibreOffice_*cd RPMSPasso 7. Agora instale o programa, usando esse comando:
sudo rpm -i *.rpmPasso 8. Vá para a pasta criada pelo pacote de linguagem e depois para a pasta onde fica o arquivo de instalação, com os comandos abaixo:
cd cd LibreOffice*langpack_pt-BR/cd RPMSPasso 9. Agora instale os pacotes de linguagem, usando esse comando:
sudo rpm -i *.rpmPasso 10. Se depois você precisar desinstalar o programa no Fedora ou CentOS ou outro derivado deles, use o comando abaixo;
sudo yum remove libreoffice*Passo 11. Se depois você precisar desinstalar o programa no OpenSUSE ou um derivado dele, use o comando abaixo;
sudo zypper remove libreoffice*Passo 12. Se depois você precisar desinstalar o programa no Mageia ou OpenMandriva ou qualquer derivado deles, use o comando a seguir;
sudo urpme libreoffice*Como instalar a mais recente versão estável do LibreOffice no Debian, Ubuntu e seus derivados
Lembre-se! A mais recente versão estável do LibreOffice é recomendada pela The Document Foundation para uso em empresas ou locais que necessitam de uma aplicativo estável.
Ciente disso, para instalar ou atualizar a mais recente versão estável do LibreOffice no Linux Debian, Ubuntu e seus derivados, usando os DEBs oficiais, faça o seguinte:
Passo 1. Abra um terminal;
Passo 2. Se o programa já estiver instalado no seu sistema, execute o comando a seguir para remover a instalação anterior:
sudo apt-get remove --purge libreoffice*Passo 3. Confira se o seu sistema é de 32 bits ou 64 bits, para isso, use o seguinte comando no terminal:
uname -mPasso 4. Se seu sistema é de 64 bits, use o comando abaixo para baixar. Se o link estiver desatualizado, acesse essa página, baixe a última versão e salve-o com o nome libreOffice.tar.gz e libreOffice-pt-br.tar.gz:
wget http://tdf.c3sl.ufpr.br/libreoffice/stable/24.2.7/deb/x86_64/LibreOffice_24.2.7_Linux_x86-64_deb.tar.gz -O libreOffice.tar.gzwget http://tdf.c3sl.ufpr.br/libreoffice/stable/24.2.7/deb/x86_64/LibreOffice_24.2.7_Linux_x86-64_deb_langpack_pt-BR.tar.gz -O libreOffice-pt-br.tar.gzPasso 5. Descompacte os arquivos baixados com o comando:
tar -vzxf libreOffice.tar.gztar -vzxf libreOffice-pt-br.tar.gzPasso 6. Vá para a pasta criada e depois para a pasta onde fica o arquivo de instalação, com os comandos abaixo:
cd LibreOffice_*cd DEBSPasso 7. Agora instale o programa, usando esse comando:
sudo dpkg -i *.debPasso 8. Vá para a pasta criada pelo pacote de linguagem e depois para a pasta onde fica o arquivo de instalação, com os comandos abaixo:
cd cd LibreOffice*langpack_pt-BR/cd DEBSPasso 9. Agora instale os pacotes de linguagem, usando esse comando:
sudo dpkg -i *.debPasso 10. Se depois você precisar desinstalar o programa, use o comando abaixo;
sudo apt-get remove libreoffice*Como instalar a versão mais recente do LibreOffice no Fedora, CentOS, OpenSUSE, Mageia, OpenMandriva e seus derivados
Lembre-se! A versão mais recente do LibreOffice é voltada para entusiastas da tecnologias, pioneiro ou usuários avançados, e não é recomendada pela The Document Foundation para uso em empresas ou locais que necessitam de uma aplicativo estável.
Ciente disso, para instalar a versão mais recente do LibreOffice no Linux Fedora, CentOS, OpenSUSE, Mageia, OpenMandriva e sistemas derivados, faça o seguinte:
Passo 1. Abra um terminal;
Passo 2. Se o programa já estiver instalado no seu sistema, remova-o usando o gerenciador de pacotes da sua disto;
Passo 3. Confira se o seu sistema é de 32 bits ou 64 bits, para isso, use o seguinte comando no terminal:
uname -mPasso 4. Se seu sistema é de 64 bits, use o comando abaixo para baixar. Se o link estiver desatualizado, acesse essa página, baixe a última versão e salve-o com o nome libreOffice.tar.gz e libreOffice-pt-br.tar.gz:
wget http://tdf.c3sl.ufpr.br/libreoffice/stable/24.8.3/rpm/x86_64/LibreOffice_24.8.3_Linux_x86-64_rpm.tar.gz -O libreOffice.tar.gzwget http://tdf.c3sl.ufpr.br/libreoffice/stable/24.8.3/rpm/x86_64/LibreOffice_24.8.3_Linux_x86-64_rpm_langpack_pt-BR.tar.gz -O libreOffice-pt-br.tar.gzPasso 5. Descompacte os arquivos baixados com o comando:
tar -vzxf libreOffice.tar.gztar -vzxf libreOffice-pt-br.tar.gzPasso 6. Vá para a pasta criada e depois para a pasta onde fica o arquivo de instalação, com os comandos abaixo:
cd LibreOffice_*cd RPMSPasso 7. Agora instale o programa, usando esse comando:
sudo rpm -i *.rpmPasso 8. Vá para a pasta criada pelo pacote de linguagem e depois para a pasta onde fica o arquivo de instalação, com os comandos abaixo:
cd cd LibreOffice*langpack_pt-BR/cd RPMSPasso 9. Agora instale os pacotes de linguagem, usando esse comando:
sudo rpm -i *.rpmPasso 10. Se depois você precisar desinstalar o programa no Fedora ou CentOS ou outro derivado deles, use o comando abaixo;
sudo yum remove libreoffice*Passo 11. Se depois você precisar desinstalar o programa no OpenSUSE ou um derivado dele, use o comando abaixo;
sudo zypper remove libreoffice*Passo 13. Se depois você precisar desinstalar o programa no Mageia ou OpenMandriva ou qualquer derivado deles, use o comando a seguir;
sudo urpme libreoffice*Como instalar a versão mais recente do LibreOffice no Linux Debian, Ubuntu e seus derivados
Lembre-se! A versão mais recente do LibreOffice é voltada para entusiastas da tecnologias, pioneiro ou usuários avançados, e não é recomendada pela The Document Foundation para uso em empresas ou locais que necessitam de uma aplicativo estável.
Ciente disso, para instalar ou atualizar a versão mais recente do LibreOffice no Linux Debian, Ubuntu e seus derivados, usando os DEBs oficiais, faça o seguinte:
Passo 1. Abra um terminal;
Passo 2. Se o programa já estiver instalado no seu sistema, execute o comando a seguir para remover a instalação anterior:
sudo apt-get remove --purge libreoffice*Passo 3. Confira se o seu sistema é de 32 bits ou 64 bits, para isso, use o seguinte comando no terminal:
uname -mPasso 4. Se seu sistema é de 64 bits, use o comando abaixo para baixar. Se o link estiver desatualizado, acesse essa página, baixe a última versão e salve-o com o nome libreOffice.tar.gz e libreOffice-pt-br.tar.gz:
wget http://tdf.c3sl.ufpr.br/libreoffice/stable/24.8.3/deb/x86_64/LibreOffice_24.8.3_Linux_x86-64_deb.tar.gz -O libreOffice.tar.gzwget http://tdf.c3sl.ufpr.br/libreoffice/stable/24.8.3/deb/x86_64/LibreOffice_24.8.3_Linux_x86-64_deb_langpack_pt-BR.tar.gz -O libreOffice-pt-br.tar.gzPasso 5. Descompacte os arquivos baixados com o comando:
tar -vzxf libreOffice.tar.gztar -vzxf libreOffice-pt-br.tar.gzPasso 6. Vá para a pasta criada e depois para a pasta onde fica o arquivo de instalação, com os comandos abaixo:
cd LibreOffice_*cd DEBSPasso 7. Agora instale o programa, usando esse comando:
sudo dpkg -i *.debPasso 8. Vá para a pasta criada pelo pacote de linguagem e depois para a pasta onde fica o arquivo de instalação, com os comandos abaixo:
cd cd LibreOffice*langpack_pt-BR/cd DEBSPasso 9. Agora instale os pacotes de linguagem, usando esse comando:
sudo dpkg -i *.debPasso 110. Se depois você precisar desinstalar o programa, use o comando abaixo;
sudo apt-get remove libreoffice*Como instalar o LibreOffice no Linux via Flatpak
Para instalar a versão mais recente do LibreOffice no Linux via Flatpak você precisa ter o suporte a essa tecnologia instalado em seu sistema. Se não tiver, use o tutorial abaixo para instalar:
Como instalar o suporte a Flatpak no Linux
Depois, você pode instalar a versão mais recente do LibreOffice no Linux via Flatpak, fazendo o seguinte:
Passo 1. Abra um terminal;
Passo 2. Para poder instalar aplicativos do Flathub, você precisa adicionar o servidor remoto Flathub:
flatpak remote-add --if-not-exists flathub https://flathub.org/repo/flathub.flatpakrepoPasso 3. Use o comando abaixo para instalar o programa via Flatpak. Tenha paciência, pois muitas vezes pode demorar vários minutos para que o Flatpak faça o download de tudo o que precisa;
flatpak install --user https://flathub.org/repo/appstream/org.libreoffice.LibreOffice.flatpakrefPasso 3. Para atualizar o programa, quando uma nova versão estiver disponível, use o gerenciador de pacotes do sistema ou execute o comando:
flatpak --user update org.libreoffice.LibreOfficePasso 4. E se precisar desinstalar o programa, use o gerenciador de pacotes do sistema ou execute o comando terminal:
flatpak --user uninstall org.libreoffice.LibreOfficeOu
flatpak uninstall org.libreoffice.LibreOfficeComo instalar a versão mais recente do LibreOffice no Linux via Snap em distros que suportam a tecnologia
Para instalar o LibreOffice no Linux via Snap você precisa ter o suporte a essa tecnologia instalado em seu sistema. Se não tiver, use o tutorial abaixo para instalar:
Como instalar o suporte a pacotes Snap no Linux
Depois, você pode instalar o LibreOffice no Linux via Snap, fazendo o seguinte:
Passo 1. Abra um terminal;
Passo 2. Instale a versão estável do programa, usando esse comando:
sudo snap install libreofficePasso 3. Instale a versão candidate do programa, usando esse comando:
sudo snap install libreoffice --candidatePasso 4. Mais tarde, se você precisar atualizar o snap LibreOffice, use:
sudo snap refresh libreofficePasso 5. Depois, se for necessário, desinstale o programa, usando o comando abaixo;
sudo snap remove libreofficeComo instalar a versão mais recente do LibreOffice no Ubuntu e seus derivados
Agora se você estiver usando o Ubuntu ou um de seus derivados, existe um repositório que permite obter a versão mais recente do LibreOffice nesse sistema de um jeito bem fácil e rápido, como será mostrado a seguir.
Para instalar a versão mais recente do LibreOffice no Linux Ubuntu e ainda poder receber automaticamente as futuras atualizações dele, você deve fazer o seguinte:
Passo 1. Abra um terminal (use as teclas CTRL + ALT + T);
Passo 2. Se ainda não tiver, adicione o repositório do programa com este comando:
sudo add-apt-repository -y ppa:libreoffice/ppaPasso 3. Atualize o gerenciador de pacotes com o comando:
sudo apt-get updatePasso 4. Agora use o comando abaixo para instalar o programa;
sudo apt-get install libreoffice libreoffice-style-breezePasso 5. Caso seja necessário, desinstale o programa, usando os comandos abaixo;
sudo apt-get remove libreofficesudo apt-get autoremoveVocê também pode tentar iniciar o programa no menu Aplicativos/Dash/Atividades ou qualquer outro lançador de aplicativos da sua distro, ou digite libreoffice ou em um terminal, seguido da tecla TAB.
Se você tiver instalado o pacote via Flatpak, digite flatpak run org.libreoffice.LibreOffice em um terminal.
Descubra como usar o LibreOffice
E se você quiser conhecer melhor e usar o LibreOffice, viste o site da revista LibreOffice Magazine.
Para aprender a usar o LibreOffice, baixe a Apostila Modular de LibreOffice (obrigado Morvan), clicando nesse link.
Este documento é utilizado na Escola de Gestão Pública do Ceará e já traz as mudanças de Interface do Usuário e os novos recursos introduzidos a partir da versão 5.1.x.