Se você usa o Wine para executar programas Windows no Linux e quer criar um lançador para programas do windows no padrão do sistema (para iniciá-los mais rapidamente), experimente instalar o WL-creator.
- Shotcut 25.03: Novas funcionalidades e melhorias no editor de vídeo
- Google Keep ganha recurso para criação rápida de notas de texto
- Como instalar o editor de texto Helix no Linux via Flatpak
- Como instalar o jogo Spelunky no Linux via Snap
- Como instalar o jogo Alien Rampage no Linux via Snap
Wine Launcher Creator é um programa Python (script) que cria lançadores (usando Wine) para programas do Windows no formato do Linux.
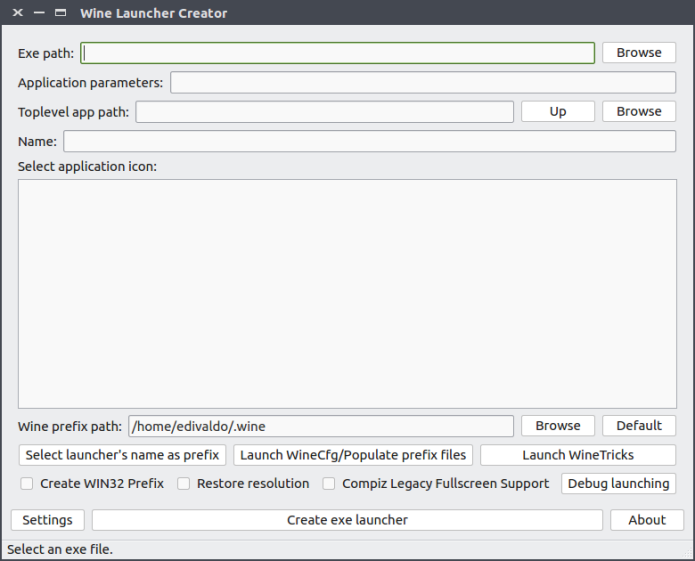
O programa permite localizar e extrair arquivos de ícone (ICO) usando icoutils, converte arquivos no formato ICO para PNG também usando icoutils, apresenta ao usuário uma interface gráfica, onde ele pode escolher o ícone para o lançador, e finalmente, criar um lançador.
Conheça melhor o WLCreator
Para saber mais sobre o programa, clique nesse link.
Veja como instalar o WLCreator no Linux
Para instalar o WLCreator no Ubuntu e derivados, basta baixar o pacote DEB ou RPM a partir desse link e depois, dar um clique duplo sobre o arquivo baixado, para iniciar a instalação. Ou se preferir, faça o seguinte:
Veja como instalar o WLCreator no Ubuntu, Debian e derivados
Passo 1. Abra um terminal;
Passo 2. Use o comando abaixo para baixar o programa. Se o link estiver desatualizado, acesse essa página, baixe a última versão e salve-o com o nome wine-launcher.deb:
wget https://storage.googleapis.com/google-code-archive-downloads/v2/code.google.com/wine-launcher-creator/wine-launcher-creator_1.0.8-1_all.deb -O wine-launcher.debPasso 3. Agora instale o programa com o comando:
sudo dpkg -i wine-launcher.debPasso 4. Caso seja necessário, instale as dependências do programa com o comando:
sudo apt-get install -fPasso 5. Depois, se for necessário, desinstale o programa com o comando:
sudo apt-get remove wine-launcher*Veja como instalar o WLCreator no Fedora, openSUSE, Centos e derivados
Passo 1. Abra um terminal;
Passo 2. Use o comando abaixo para baixar o programa. Se o link estiver desatualizado, acesse essa página, baixe a última versão e salve-o com o nome wine-launcher.rpm:
wget https://storage.googleapis.com/google-code-archive-downloads/v2/code.google.com/wine-launcher-creator/wine-launcher-creator-1.0.8-2.noarch.rpm -O wine-launcher.rpmPasso 3. Para instalar em um openSUSE ou um de seus derivados, use o comando abaixo:
sudo zypper install wine-launcher.rpmPasso 4. Para instalar em um Fedora, RedHat e seus derivados, use o comando abaixo:
sudo yum localinstall wine-launcher.rpmou
sudo dnf install wine-launcher.rpmPasso 5. Para instalar o programa na maioria das distro com suporte a arquivos RPM, use o comando:
sudo rpm -i wine-launcher.rpmPasso 6. Depois, se precisar desinstalar o programa, use esse comando:
sudo rpm -e wine-launcher*Pronto! Agora, quando quiser iniciar o programa, digite wine-launcher em um terminal, seguido da tecla TAB.
WLCreator tentará extrair ícones do arquivo executável Windows, e procurará todos os arquivos ICO no diretório e subdiretórios dele, e irá convertê-los em arquivos PNG.
Adicionalmente, ele irá procurar por arquivos PNG no diretório principal do aplicativo. Depois disso, o usuário é apresentado a uma interface gráfica, onde poderá escolher o ícone e o nome do lançador.
O programa usa wrestool (icoutils) para extrair ícones de arquivos EXE, e icotool (icoutils) para converter arquivos de ICO para PNG. Ele usa Qt framework e bindings PyQt para Python, e também alguns comandos do bash.
Às vezes, icotool não pode extrair um arquivo PNG a partir de um ICO, e nesta situação, a solução mais fácil é abrir o arquivo ICO com o GIMP e salvar como ICO.
Quando o arquivo ICO/PNG for obtido, basta colocá-lo ao lado do executável diretório dele e iniciar o WLCreator.
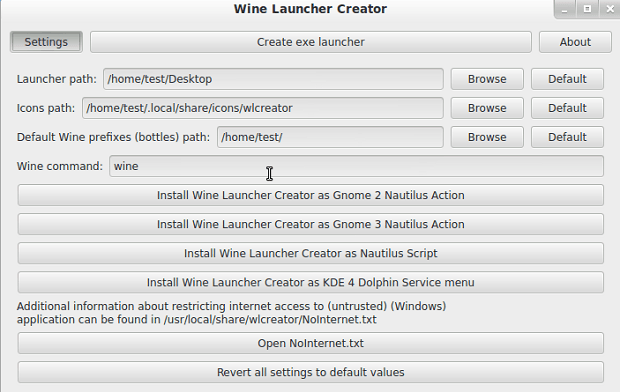
Para mais informações sobre a instalação de aplicativos Windows no Linux, dê uma olhada nessa série:
Instalando e manipulando aplicativos Windows no Linux e outros assuntos relacionados
O que está sendo falado no blog nos últimos dias
No Post found.
No Post found.