Foi lançada recentemente a versão 2.9.1 do famoso editor de imagens GIMP, que é uma versão de desenvolvimento e cheia de novos recursos. Se você quiser experimentar as novidades que poderão estar no próxima versão do GIMP antes de todo mundo, veja como instalar essa versão no Ubuntu e derivados.

GIMP significa GNU Image Manipulation Program. O programa é expansível através de plugins e distribuído gratuitamente para ser usado em tarefas como retoque de fotos, composição de imagem e criação de imagem. GIMP funciona em vários sistemas operacionais e é traduzido em muitas línguas. Mesmo tendo muitos recursos, ele pode ser usado como um simples programa de pintura, um programa de retoque de fotos especialista em qualidade, um sistema de processamento em lote on-line, um processador de imagem de produção em massa ou até como um conversor de formato de imagem, além de diversas outras tarefas.
Para ver os detalhes do Gimp, consulte esse link.
Para conhecer um pouco mais o programa, veja algumas imagens
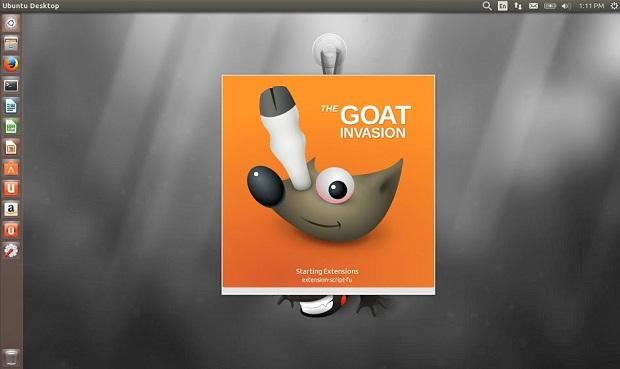
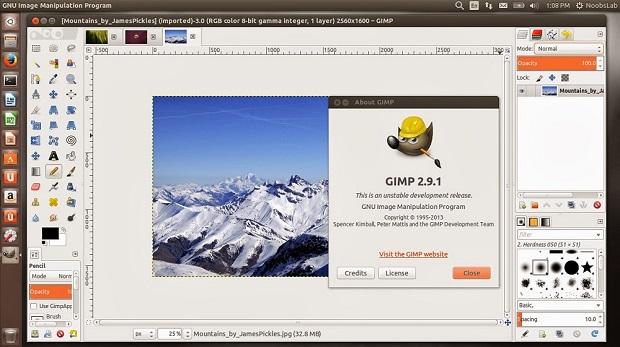
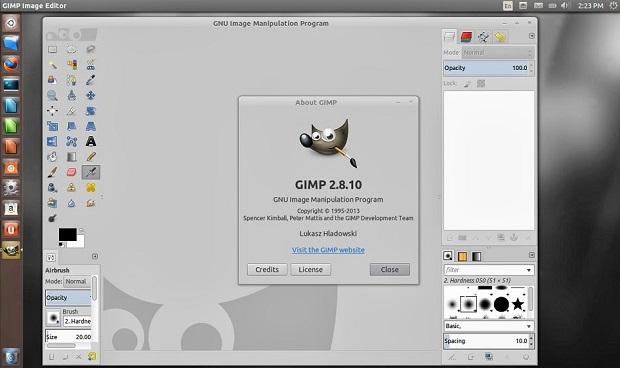
ATENÇÃO!
Essa é uma versão instável e possivelmente, cheia de bugs, faça a instalação por sua conta e risco.
Instalando o Gimp 2.9.1 no Ubuntu e derivados
Para instalar o Gimp 2.9.1 no Ubuntu e derivados, faça o seguinte:
Passo 1. Se não estiver aberto, execute um terminal usando o Dash ou pressionando as teclas CTRL+ALT+T;
Passo 2. Se ainda não tiver, adicione esses repositórios usando o comando abaixo:
sudo add-apt-repository ppa:otto-kesselgulasch/gimp-edgePasso 3. Atualize o APT com o comando:
sudo apt-get updatePasso 4. Agora instale o programa com o comando abaixo:
sudo apt-get install gimp gimp-resynthesizerUma vez instalado, abra o jogo clicando no Dash e digitando: gimp.
Se você prefere usar uma aplicação mais polida e estável, instale a a última versão estável do Gimp.
Instalando a última versão estável do Gimp no Ubuntu e derivados
Para instalar a última versão estável no Ubuntu e derivados, faça o seguinte:
Passo 1. Se não estiver aberto, execute um terminal usando o Dash ou pressionando as teclas CTRL+ALT+T;
Passo 2. Se ainda não tiver, adicione esses repositórios usando o comando abaixo:
sudo add-apt-repository ppa:otto-kesselgulasch/gimpPasso 3. Atualize o APT com o comando:
sudo apt-get updatePasso 4. Agora instale o programa com o comando abaixo:
sudo apt-get install gimp gimp-gmic gmicPasso 4. Agora instale um complemento do programa com o comando abaixo:
sudo apt-get install gimp-plugin-registryPasso 4. Agora instale o Resynthesizer com o comando abaixo:
sudo apt-get install gimp-resynthesizerUma vez instalado, abra o jogo clicando no Dash e digitando: gimp.
Via UbuntuHandbook
O que está sendo falado no blog hoje
No Post found.
Quer mais informações e dicas? Conheça também essas séries:
- Resumo dos resumos
- Resumo mês a mês de 2013
- Dicas de coisas para fazer depois de instalar o Ubuntu 13.10
- Dicas de coisas para fazer depois de instalar o Ubuntu 13.04
- Não desinstale o Ubuntu, apenas mude a interface
- Instalando aplicativos interessantes (ou importantes) no Ubuntu
- Atualizando o Kernel do Ubuntu
- Instalando o Microsiga Protheus 10 com PostgreSQL no Linux
- Instalando e manipulando aplicativos Windows no Linux e outros assuntos relacionados
- Conhecendo distribuições interessantes que podem ser úteis
- Editores de vídeo para Linux
Compartilhe
Gostou da dica? Aproveite e conte sua experiência nos comentários e se quiser saber informações assine nosso feed, ele está na barra lateral direita do site. Com o feed você receberá as novidades sempre que forem publicadas. Assine e também compartilhe nossas postagens clicando nos botões do Google+, Twitter e Facebook.