Foi lançada recentemente a versão 3.3.3 do visualizador de imagens gThumb, trazendo novas ferramentas de imagem, mudanças de interface na janela de Preferências, juntamente com correções para GTK 3.14 e muito mais.
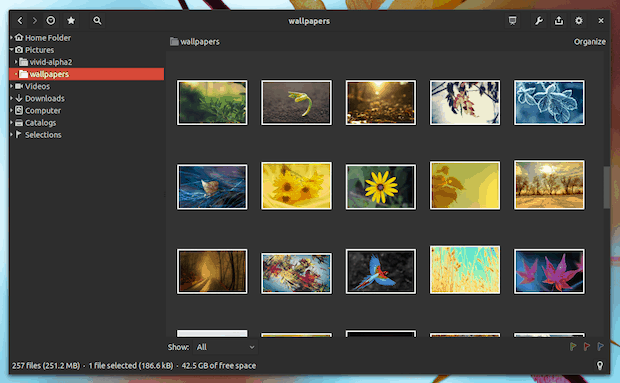
gThumb é um visualizador e organizador de imagens que vem com recursos de edição de imagem básicos, tais como corte, redimensionamento, rotação, aprimoramento de imagem e muito mais. Além disso, o aplicativo pode reproduzir vídeos, imagens de importação de máquinas fotográficas digitais e suporta exportar imagens para serviços como PicasaWeb, Facebook e Flickr.
A mudança mais interessante dessa versão do visualizador de imagens gThumb, é a adição de duas novas ferramentas de imagem: efeitos especiais (que inclui efeitos como Desert, Soil, Fresh Blue, Mangos, Vintage, Blurred Edges, Negative e mais) e a ferramente de ajuste de curvas de cor, que você pode ver nas imagens abaixo:
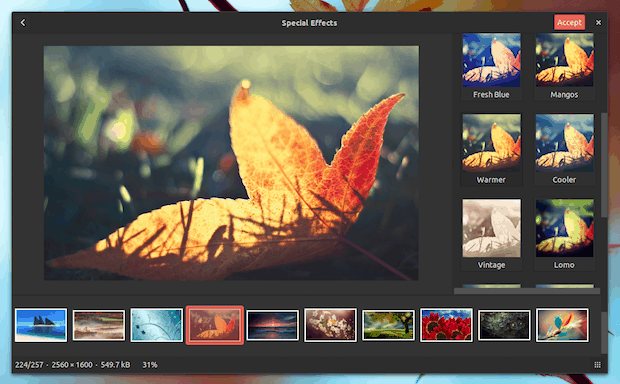
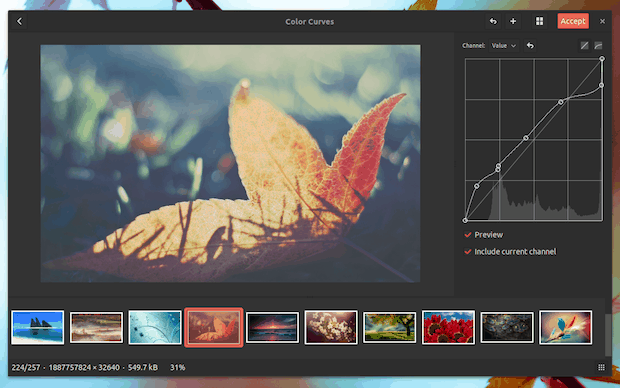
Aqui estão alguns screenshots com algumas das mudanças dessa versão:
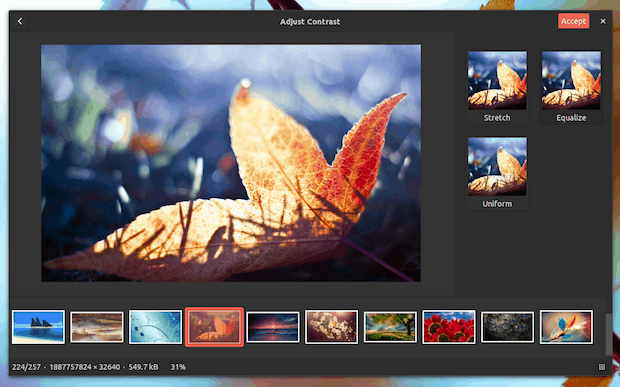
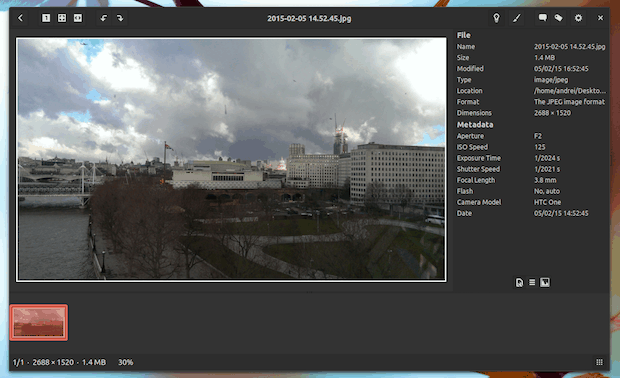

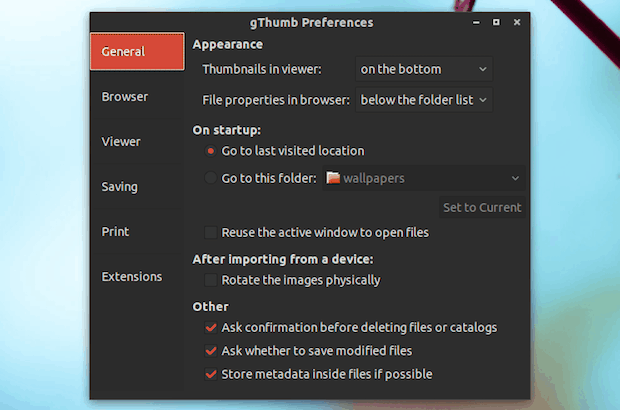
Também é importante mencionar que 3.3.x é a série de desenvolvimento para o gThumb 3.4, ou seja, este lançamento não é considerado estável.
Nota importante: Apesar de ser possível instalar e usar o programa em qualquer ambiente, por causa de algumas peculiaridades de interface, é recomendável instalar o gThumb 3.3.x somente se você usar o Ubuntu GNOME.
Conheça melhor o visualizador de imagens gThumb
Para saber mais sobre esse programa, clique nesse link.
Para saber mais detalhes sobre essa versão, acesse a nota de lançamento.
Como instalar o visualizador de imagens gThumb 3.3.3 no Ubuntu e seus derivados
Para instalar o visualizador de imagens gThumb 3.3.3 no Ubuntu e ainda poder receber automaticamente as futuras atualizações dele, você deve fazer o seguinte:
Passo 1. Abra um terminal (no Unity use as teclas CTRL + ALT + T);
Passo 2. Se ainda não tiver, adicione o repositório do programa com este comando:
sudo add-apt-repository ppa:webupd8team/gthumbPasso 3. Atualize o gerenciador de pacotes com o comando:
sudo apt-get updatePasso 4. Agora use o comando abaixo para instalar o programa;
sudo apt-get install gthumbPasso 5. Se você precisar desinstalar o programa, use o comando abaixo;
sudo apt-get remove gthumbPronto! Agora, quando quiser iniciar o programa, digite gthumb no Dash (ou em um terminal, seguido da tecla TAB).
Via WebUpd8
Não está aparecendo algo?
Este post é melhor visualizado acessando direto da fonte. Para isso, clique nesse link.