Foi lançada a IDE Light Table 0.7.1. Se você é usuário ou quer experimentar essa incrível IDE, veja aqui como instalar ela no Ubuntu.
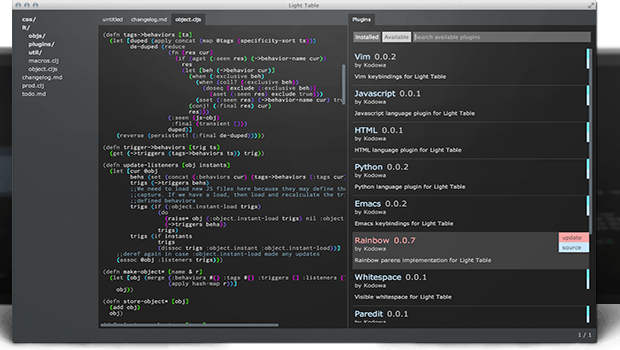
A IDE Light Table pode ser considerada a próximo geração dos editores de código. Ela simplesmente conecta você à sua criação com feedback instantâneo, mostrando os valores de dados que fluem através de seu código.
O programa chegou a sua versão 0.7.1 trazendo uma boa quantidade de pequenas correções e uma série de grandes mudanças que justificam a chegada de mais uma versão.
Conheça melhor a IDE Light Table
Para saber mais sobre esse programa, clique nesse link.
Para saber mais detalhes sobre essa versão, veja a nota de lançamento.
Instalando a IDE Light Table 0.7.1 no Ubuntu 14.04/14.10 e derivados
Para instalar a IDE Light Table 0.7.1 no Ubuntu e derivados, faça o seguinte:
Passo 1. Abra um terminal (No Unity, use o Dash ou pressionando as teclas CTRL+ALT+T);
Passo 2. Confira se o seu sistema é de 32 bits ou 64 bits, para isso, abras as “Configurações do Sistema” e clique em “Detalhes”. Ou se preferir, use o seguinte comando no terminal:
uname -mPasso 3. Se seu sistema é de 32 bits, use o comando abaixo:
wget https://d35ac8ww5dfjyg.cloudfront.net/playground/bins/0.7.1/LightTableLinux.tar.gzPasso 4. Se seu sistema é de 64 bits, use o comando abaixo:
wget https://d35ac8ww5dfjyg.cloudfront.net/playground/bins/0.7.1/LightTableLinux64.tar.gzPasso 5. Depois de baixar, execute o comando abaixo para descomprimir o pacote baixado, para a pasta /opt/;
sudo tar -zxvf LightTableLinux*.tar.gz -C /opt/Passo 6. Agora crie um lançador para o Sweet Home 3D, executando um editor de texto com o comando:
sudo gedit /usr/share/applications/light-table.desktopPasso 7. Copie o conteúdo abaixo e cole ele no arquivo aberto. Em seguida, salve e feche o arquivo;
[Desktop Entry]
Version=1.0
Name=Light Table
GenericName=Text Editor
Exec=/opt/LightTable/LightTable
Terminal=false
Icon=/opt/LightTable/core/img/lticon.png
Type=Application
Categories=GTK;Utility;TextEditor;Application;IDE;Development;Pronto! Agora, quando quiser iniciar o programa, digite light no Dash (ou em terminal, seguido da tecla TAB)
Via UbuntuHandbook
Não está aparecendo algo?
Este post é melhor visualizado acessando direto da fonte. Para isso, clique nesse link.