Quer usar o WPS Office, mas não usa Ubuntu, Debian, Fedora e derivados? Então veja neste tutorial como instalar o Kingsoft WPS Office no Linux manualmente, ou seja, em praticamente qualquer distribuição.
O Kingsoft WPS Officeé uma suíte de escritório proprietária voltada principalmente para os usuários orientais, que está tendo um sucesso notável.
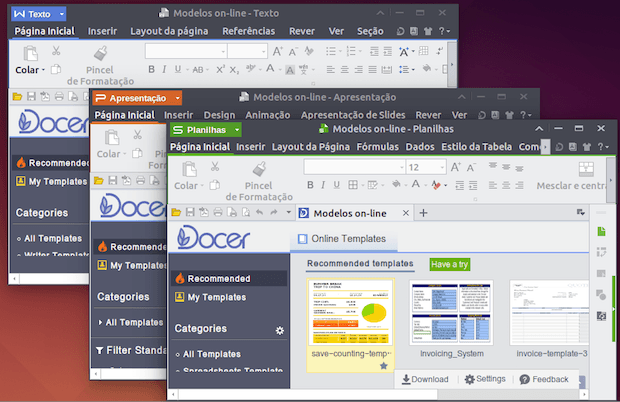
A ideia do projeto WPS Office é fornecer aos usuários uma alternativa ao Microsoft Office, incluindo um excelente suporte para formatos proprietários e uma interface gráfica moderna e intuitiva.
O pacote é composto basicamente por três aplicativos: um editor de texto (WPS Writer), um editor de planilhas (WPS Spreadsheets) e um editor de apresentações (WPS Presentation).
Apesar de ainda ser um Alpha, o continuo desenvolvimento do Kingsoft WPS Office lhe dá cada dia mais funcionalidades e estabilidade, tornado-a uma suíte de escritório multiplataforma com características muito interessantes.
A seguir, você verá como instalar esse programa em qualquer distribuição Linux, utilizando os binários fornecidos pela produtora do mesmo.
Como instalar o Kingsoft WPS Office no Linux
Para instalar o Kingsoft WPS Office no Linux, faça o seguinte:
Passo 1. Abra um terminal;
Passo 2. Caso já tenha feito alguma instalação manual, apague a pasta, o link e o atalho anterior com esses comandos;
sudo rm -Rf /opt/wpsoffice*sudo rm -Rf /usr/share/applications/wpswriter.desktopsudo rm -Rf /usr/share/applications/wpspresentation.desktopsudo rm -Rf /usr/share/applications/wpsspreadsheets.desktopPasso 3. Confira se o seu sistema é de 32 bits ou 64 bits, para isso, use o seguinte comando no terminal:
uname -mPasso 4. Se seu sistema é de 32 bits, use o comando abaixo para baixar o programa. Se o link estiver desatualizado, acesse essa página, baixe a última versão e salve-o com o nome wpsoffice.tar.xz:
wget http://kdl.cc.ksosoft.com/wps-community/download/6757/wps-office_10.1.0.6757_x86.tar.xz -O wpsoffice.tar.xzPasso 5. Se seu sistema é de 64 bits, use o comando abaixo para baixar o programa. Se o link estiver desatualizado, acesse essa página, baixe a última versão e salve-o com o nome wpsoffice.tar.xz:
wget http://kdl.cc.ksosoft.com/wps-community/download/6757/wps-office_10.1.0.6757_x86_64.tar.xz -O wpsoffice.tar.xzPasso 6. Use o comando a seguir para descompactar o arquivo baixado;
sudo tar Jxf wpsoffice.tar.xz -C /opt/Passo 7. Renomeie a pasta criada. Se ao executar o comando abaixo ocorrer um erro com a mensagem iniciando com “mv: é impossível sobrescrever o não-diretório”, pule este passo;
sudo mv /opt/wps*/ /opt/wpsofficePasso 8. Crie um lançador para o WPS Writer, executando o comando abaixo;
echo -e '[Desktop Entry]\n Version=1.0\n Name=wpswriter\n Exec=/opt/wpsoffice/wps\n Icon=/opt/wpsoffice/resource/icons/hicolor/256x256/apps/wps-office-wpsmain.png\n Type=Application\n Categories=Application' | sudo tee /usr/share/applications/wpswriter.desktopPasso 9. Crie um lançador para o WPS Presentation, executando o comando abaixo;
echo -e '[Desktop Entry]\n Version=1.0\n Name=wpspresentation\n Exec=/opt/wpsoffice/wpp\n Icon=/opt/wpsoffice/resource/icons/hicolor/256x256/apps/wps-office-wppmain.png\n Type=Application\n Categories=Application' | sudo tee /usr/share/applications/wpspresentation.desktopPasso 10. Crie um lançador para o WPS Spreadsheets, executando o comando abaixo;
echo -e '[Desktop Entry]\n Version=1.0\n Name=wpsspreadsheets\n Exec=/opt/wpsoffice/et\n Icon=/opt/wpsoffice/resource/icons/hicolor/256x256/apps/wps-office-etmain.png\n Type=Application\n Categories=Application' | sudo tee /usr/share/applications/wpsspreadsheets.desktopPronto! Agora, quando quiser iniciar o programa, digite wps em um terminal (seguido da tecla TAB), ou clicando no ícone dele ou menu de aplicativos do sistema.
Já se a sua distribuição suportar, coloque o atalho na sua área de trabalho usando o gerenciador de arquivos do sistema ou o comando abaixo, e use-o para iniciar o programa.
sudo chmod +x /usr/share/applications/wps*.desktopPasso 10. Agora coloque o atalho na sua área de trabalho usando o gerenciador de arquivos do sistema ou o comando abaixo;
cp /usr/share/applications/wps*.desktop ~/Área\ de\ Trabalho/Se seu sistema estiver em inglês, use este comando para copiar o atalho para sua área de trabalho:
cp /usr/share/applications/wps*.desktop ~/DesktopPara mais detalhes sobre essa tarefa, consulte esse tutorial:
Como adicionar atalhos de aplicativos na área de trabalho do Unity
Se quiser, você também pode usar o gerenciador de arquivos do sistema para executar o programa, apenas abrindo a pasta dele e clicando em seu executável.
Problemas ao executar o Kingsoft WPS Office no Linux?
Se você tiver problemas ao executar o Kingsoft WPS Office no Linux, use o gerenciador de pacotes de sua distro e instale a última versão da biblioteca libpng12.
- Como instalar o FreeOffice no Linux Ubuntu, Fedora, openSUSE e derivados
- Como instalar o Wrapper não oficial do Office 365 no Linux via Snap
- Como instalar o LibreOffice no Linux via AppImage
- Como instalar a versão mais recente do LibreOffice no Linux via Flatpak
Como remover o Kingsoft WPS Office no Linux
Para remover o Kingsoft WPS Office no Linux, basta apagar a pasta, o link e o atalho anterior com esses comandos;
sudo rm -Rf /opt/wpsoffice*sudo rm -Rf /usr/share/applications/wpswriter.desktopsudo rm -Rf /usr/share/applications/wpspresentation.desktopsudo rm -Rf /usr/share/applications/wpsspreadsheets.desktopVeja também
Você também pode instalar o programa usando esse outro tutorial:
Como instalar a suite WPS Office no Linux via Snap
Como instalar o Kingsoft WPS Office no Ubuntu, Debian, Fedora, openSUSE e derivados
O que está sendo falado no blog
<a href="https://www.edivaldobrito.com.br////” rel=”noopener noreferrer” target=”_blank”>Veja mais artigos publicados neste dia…