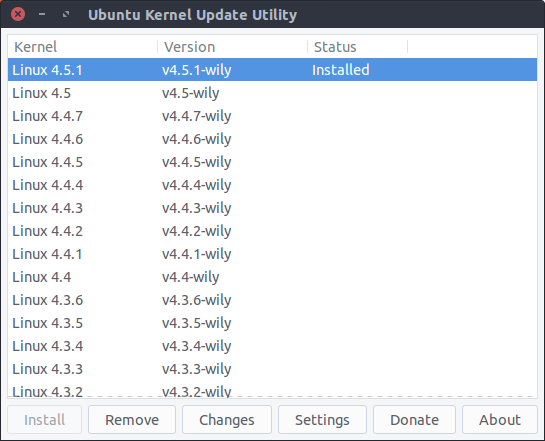Linus Torvalds anunciou o lançamento e disponibilidade do Linux kernel 4.14. Confira as novidades, e se você quiser atualizar seu sistema para essa nova versão, veja abaixo como fazer isso.
- Como ativar o suporte a AMD Navi/Radeon RX 5700 no Ubuntu 20.04
- Dicas de coisas para fazer depois de instalar o Ubuntu 21.04
- Kernel 4.19 chegou ao fim da vida útil
- kernel 6.13 RC1 lançado com vários novos recursos
- Como instalar a versão mais recente do Kernel nos sistemas baseados em RPM
O kernel 4.14 apresenta uma série de novos recursos e mudanças, e está configurado para se tornar o próximo lançamento de suporte de longo prazo (LTS), suportado por vários anos de manutenção e suporte contínuos.
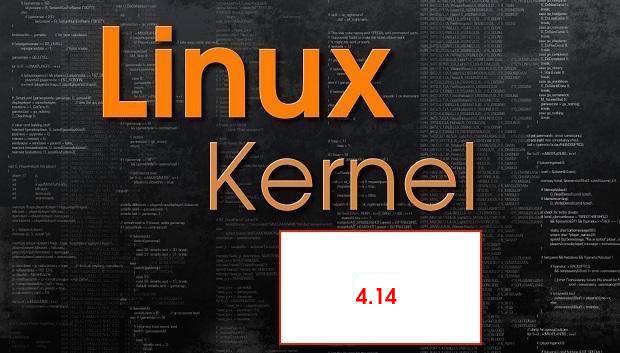
Essa versão traz uma grande quantidade de melhorias nos drivers, habilitação de hardware, ajustes de sistema de arquivos, ajustes de desempenho e muito mais.
Um dos recursos que se destaca é o suporte para limites de memória maiores no hardware x86_64. O lançamento aumenta os limites rígidos para 128PiB do espaço de endereço virtual e 4PiB do espaço de endereço físico, a partir de 256TiB de espaço de endereço virtual e 64TiB de espaço de endereço físico .
Outras mudanças notáveis:
- Novo driver Realtek Wi-Fi (RTL8822BE);
- Suporte de compressão BTRfs Zstd;
- Suporte HDMI CEC para Raspberry Pi;
- Criptografia de memória segura para processadores AMD EPYC;
- Suporte do touchpad ASUS T100;
- Gerenciamento de Memória Heterogênea;
- Melhorias AMDGPU DRM Vega;
- Melhor suporte para processadores Ryzen;
Cada atualização do kernel também oferece suporte para novos dispositivos ARM/placas/SoCs. O Linux 4.14 apresenta suporte para o Raspberry Pi Zero W, o Banana Pi R2, M3, M2M e M64, Rockchip RK3328/Pine 64 e outros.
Para ver todas as mudanças presentes nesse kernel, acesse a nota de lançamento.
Atualizar ou não atualizar! Eis a questão
Essa série é voltada principalmente para os usuários que querem ter no seu sistema, a última versão do kernel Linux. Ela também serve para as pessoas que estão tendo problemas em algum hardware ou no reconhecimento deste e estão na expectativa de alguma correção.
Independente disso, o procedimento a seguir é muito simples e pode ser desfeito com poucos comandos, conforme mostrado no final. Na verdade, se o usuário quiser continuar dando boot pelo kernel anterior, basta apenas escolher a opção no menu do Grub e o novo kernel nem afetará seu sistema.
É 100% seguro? Nada é, mas é exatamente por isso que você deve escolher se irá ou não atualizar (e por isso coloco sempre a mensagem de alerta no texto), pois assim como no uso do software livre/open source, a liberdade de escolha é sua.
Antes de iniciar começar a atualizar o kernel do Ubuntu, saiba que este é um procedimento, que apesar de simples, exige conhecimentos avançados do sistema e deve ser feito por sua própria conta e risco.
Como atualizar o núcleo do Ubuntu para a versão final do kernel 4.14 usando um aplicativo
Se preferir, é possível fazer a atualização para esse kernel usando a ferramenta Ubuntu Kernel Update Utilit, que automatiza todo o processo, conforme mostrado nesse tutorial:
Como atualizar o kernel do Ubuntu com o Kernel Update Utility
Como atualizar o núcleo do Linux para a versão final do kernel 4.14 em outras distribuições
Se você usa um sistema baseado no RedHat ou derivados, veja como atualizar para esse kernel usando esse tutorial:
Como instalar o Kernel 4.x nos sistemas baseados em RPM
Como atualizar o núcleo do Ubuntu para a versão final do kernel 4.14.0 usando terminal
Para atualizar o núcleo do Ubuntu para a versão final do kernel 4.14, faça o seguinte
Passo 1. Abra um terminal (Usando o Dash ou pressionando as teclas CTRL+ALT+T);
Passo 2. Verifique qual a arquitetura de seu sistema acessando as Configurações do Sistema e a opção “Detalhes” ou usando o comando abaixo:
uname -mPasso 3. Se estiver usando um sistema de 32 bits, baixe os arquivos DEB com os comandos:
wget http://kernel.ubuntu.com/~kernel-ppa/mainline/v4.14/linux-headers-4.14.0-041400_4.14.0-041400.201711122031_all.debwget http://kernel.ubuntu.com/~kernel-ppa/mainline/v4.14/linux-headers-4.14.0-041400-generic_4.14.0-041400.201711122031_i386.debwget http://kernel.ubuntu.com/~kernel-ppa/mainline/v4.14/linux-image-4.14.0-041400-generic_4.14.0-041400.201711122031_i386.debPasso 4. Se estiver usando um sistema de 32 bits e quiser usar o kernel de baixa latência, baixe os arquivos DEB com os comandos:
wget http://kernel.ubuntu.com/~kernel-ppa/mainline/v4.14/linux-headers-4.14.0-041400_4.14.0-041400.201711122031_all.debwget http://kernel.ubuntu.com/~kernel-ppa/mainline/v4.14/linux-headers-4.14.0-041400-lowlatency_4.14.0-041400.201711122031_i386.debwget http://kernel.ubuntu.com/~kernel-ppa/mainline/v4.14/linux-image-4.14.0-041400-lowlatency_4.14.0-041400.201711122031_i386.debPasso 5. Se estiver usando um sistema de 64 bits, baixe os arquivos DEB com os comandos:
wget http://kernel.ubuntu.com/~kernel-ppa/mainline/v4.14/linux-headers-4.14.0-041400_4.14.0-041400.201711122031_all.debwget http://kernel.ubuntu.com/~kernel-ppa/mainline/v4.14/linux-headers-4.14.0-041400-generic_4.14.0-041400.201711122031_amd64.debwget http://kernel.ubuntu.com/~kernel-ppa/mainline/v4.14/linux-image-4.14.0-041400-generic_4.14.0-041400.201711122031_amd64.debPasso 6. Se estiver usando um sistema de 64 bits e quiser usar o kernel de baixa latência, baixe os arquivos DEB com os comandos:
wget http://kernel.ubuntu.com/~kernel-ppa/mainline/v4.14/linux-headers-4.14.0-041400_4.14.0-041400.201711122031_all.debwget http://kernel.ubuntu.com/~kernel-ppa/mainline/v4.14/linux-headers-4.14.0-041400-lowlatency_4.14.0-041400.201711122031_amd64.debwget http://kernel.ubuntu.com/~kernel-ppa/mainline/v4.14/linux-image-4.14.0-041400-lowlatency_4.14.0-041400.201711122031_amd64.debPasso 7. Instale o kernel com o comando:
sudo dpkg -i linux-headers-4.14.0*.deb linux-image-4.14.0*.debPasso 8. Reinicie o sistema com o comando abaixo:
sudo rebootAtenção: Todos os drivers que não fazem parte da principal árvore do kernel (o que obviamente inclui drivers proprietários) devem ser recompilados para novas versões do kernel.
Como remover kernels antigos com segurança
Depois de atualizar, é importante guardar uma versão anterior do krnel Linux por precaução. Mas quando você não estiver mais precisado dos kernels antigos, use esse tutorial para removê-los:
Como remover kernels antigos no Ubuntu ou Linux Mint com segurança
Como desinstalar o kernel 4.14.0
Se você tiver algum problema e quiser desinstalar o kernel 4.14.0, reinicie o computador com um kernel anterior (usando Grub -> Advanced -> select previous kernel, ou Grub -> Avançado -> selecionar o kernel anterior) e quando iniciar o sistema, faça login, abra um terminal e execute o comando abaixo para remover o Linux Kernel 4.14:
sudo apt-get remove linux-headers-4.14.0 linux-image-4.14.0Em seguida, atualize o menu do GRUB, com o comando:
sudo update-grubO que está sendo falado no blog nos últimos dias
- Kernel 4.14 lançado – Confira as novidades e veja como atualizar
- Lançado Wine 2.21 instável – confira as novidades e atualize