Se você é fã, curte Overwatch e quer rodar ele no sistema do pinguim, veja como instalar o jogo Overwatch no Linux via Winepak/Flatpak.
Overwatch é um jogo multiplayer de tiro em primeira pessoa desenvolvido e publicado pela Blizzard.
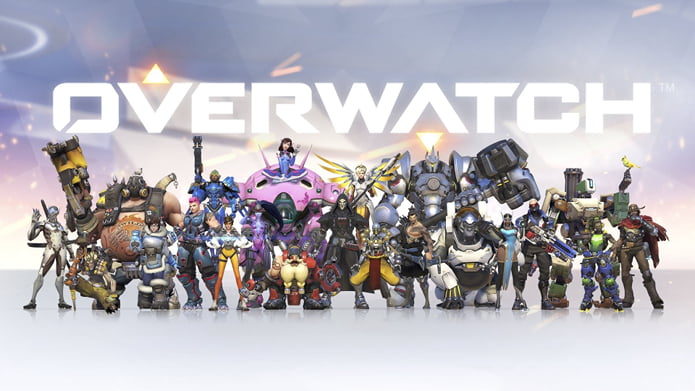
Esse jogo enfatiza a jogabilidade cooperativa usando um elenco de vários “heróis”, cada um com suas próprias habilidades e funções dentro de uma equipe.
Basicamente, o Overwatch possui um combate de equipe com dois times rivais compostos de seis jogadores cada.
Os jogadores podem escolher um de vários heróis, cada qual com suas próprias habilidades únicas e função de classe.
As quatro funções principais de personagens incluem: personagens ofensivos com alta velocidade e ataque, mas baixa defesa, personagens defensivos destinados a criar pontos de obstrução para os inimigos, personagens de suporte que fornecem “buffs” e “debuffs” para seus aliados e inimigos respectivamente (como cura ou alterações na velocidade de movimento), e personagens Tanque, que têm uma grande quantidade de armadura e pontos de vida para resistirem a ataques e atrair o fogo inimigo para longe de seus companheiros.
Assim que morrem, os jogadores podem alternar entre personagens durante a partida, o que é incentivado pelo design do jogo.
Para completar, os mapas do jogo são inspirados em locais do mundo real. Por exemplo, os três primeiros mapas revelados (“King’s Row”, “Hanamura”, “Templo de Anubis”) foram inspirados em Londres, Japão, e nas ruínas do Antigo Egito, respectivamente.

E no procedimento abaixo, você verá como instalar Overwatch no Linux via Winepak/Flatpak. Antes, dê uma conferida nas dicas abaixo sobre os drivers gráficos e depois vá para o procedimento de instalação do jogo.
(opcional, ou não) Tenha os drivers da placa gráfica instalados no Linux
Antes mesmo de tentar instalar qualquer jogo, você precisa garantir que seu sistema tenha os drivers mais recentes para sua placa gráfica instalada e configurada corretamente.
Parte disso envolve a compatibilidade de 32 bits no seu sistema.
Depois de instalar os drivers, eles permanecerão atualizados através das atualizações regulares do sistema.
Isso significa que você só precisa configurar tudo isso uma vez, e tanto o Steam quanto os seus drivers continuarão sendo atualizados com o resto do Ubuntu.
Os métodos para instalar os drivers AMD e NVIDIA são diferentes, mas há algumas coisas que você deve fazer primeiro.
Se você precisará habilitar o suporte de 32 bits para obter o suporte ao driver automaticamente, quando você for instalar os drivers, consulte esse tutorial:
Como ativar o suporte a 32-bits no Ubuntu de 64-bits
- Cliente recebe conta de $700 da Verizon sem nunca ter sido cliente
- Como instalar o emulador BlastEm no Linux via Flatpak
- Huawei testa criptografia quântica para garantir um internet mais segura
- Como instalar o editor de textos EncryptPad no Linux via AppImage
Instalando os drivers da Nvidia
Se você não conseguir jogar usando drivers NVIDIA de código aberto, instale os drivers proprietários da NVIDIA (no Ubuntu) e faça outros ajustes, consultando esses tutorial:
Como ativar um driver proprietário no Ubuntu
Instalando os mais recentes drivers gráficos proprietários no Ubuntu
Alternar entre placas gráficas Nvidia e Intel: Instale o Prime Indicator no Ubuntu
Como testar a aceleração 3D no Ubuntu e derivados
Para instalar os drivers proprietários da NVIDIA em qualquer distribuição Linux, utilize o esse tutorial:
Como instalar a última versão do driver Nvidia no Linux
Após a instalação dos drivers, execute o utilitário de configuração Nvidia.
sudo nvidia-xconfig --initialE reinicie o sistema para que as alterações entrem em vigor.
Instalando os drivers da AMD
Os drivers de código aberto da AMD estão em rápido desenvolvimento, mas se você estiver em uma versão antiga do Ubuntu, não verá os benefícios dessa evolução.
Existem dois componentes importantes para fazer funcionar os drivers da AMD no sistema do pinguim: Mesa e o kernel Linux.
Para manter o kernel sempre atualizado, você pode usar esse tutorial:
Usando o Ubuntu Kernel Update Utility para atualizar o kernel do Ubuntu
Como instalar a versão mais recente do Kernel nos sistemas baseados em RPM
E para manter o driver Mesa sempre atualizado, use esse outro tutorial:
Como instalar a versão mais recente do driver Mesa no Ubuntu
Depois de atualizar seus pacotes para as novas versões, certifique-se de que você tenha o xserver-xorg-video-amdgpu instalado, usando o seguinte comando (em distros baseadas no Debian):
sudo apt upgradesudo dpkg -i steam_latest.debsudo apt install xserver-xorg-video-amdgpuNovamente, talvez seja necessário reiniciar para que as alterações entrem em vigor.
Como instalar o jogo Overwatch no Linux via Winepak/Flatpak
Para instalar o jogo Overwatch no Linux via Winepak/Flatpak você precisa ter o suporte a essa tecnologia instalado em seu sistema. Se não tiver, use o tutorial abaixo para instalar:
Como instalar o suporte a Flatpak no Linux
Em seguida, você precisa ter o suporte a Winepak. Se não tiver, use esse outro tutorial:
Winepak facilitará a instalação de aplicativos do Windows no Linux
Depois, você pode instalar o jogo Overwatch no Linux via Winepak/Flatpak, fazendo o seguinte:
Passo 1. Abra um terminal;
Passo 2. Use o comando abaixo para instalar o jogo via Winepak/Flatpak. Tenha paciência, pois muitas vezes pode demorar vários minutos para que o Winepak/Flatpak faça o download de tudo o que precisa;
flatpak install winepak com.blizzard.OverwatchComo usar Overwatch no Linux via Flatpak
Para iniciar o jogo, execute o comando:
flatpak run com.blizzard.OverwatchNa primeira execução, aguarde a instalação e configuração do Wine. E caso seja solicitado, responda os questionamentos que o Wine ou o instalador do jogo venha a fazer.
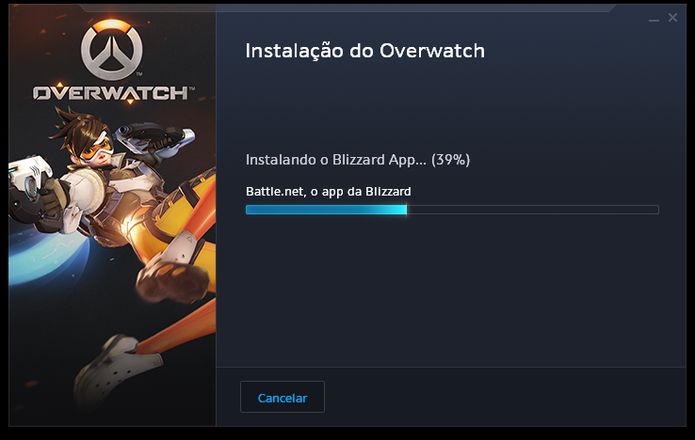
Na próxima vez que você for usar o jogo, basta digitar
flatpak run com.blizzard.Overwatchem um terminal, e será exibida a tela inicial do jogo diretamente, sem necessidade de outras configurações.
Finalmente, comece a usar e divirta-se com o jogo.
O que está sendo falado no blog
<a href="https://www.edivaldobrito.com.br////” rel=”noopener noreferrer” target=”_blank”>Veja mais artigos publicados neste dia…