Se você quer usar a versão 11 do Java da Oracle em um sistema baseado no Red Hat, veja como instalar o Java 11 no Fedora, CentOS e derivados.
A equipe da Oracle descontinuou as atualizações de segurança para o Java 8. Também lançou a versão mais recente do Java 11 LTS.
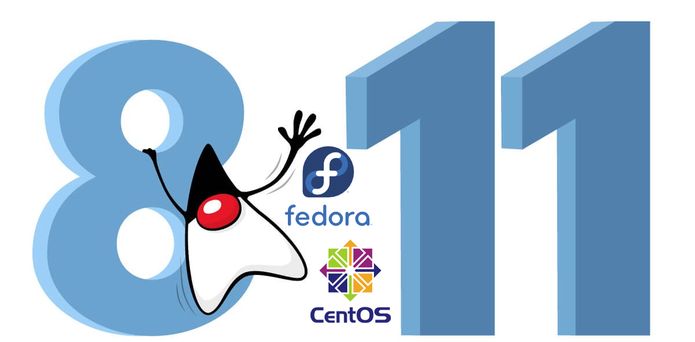
O Java 11 foi lançado para disponibilidade geral com os muitos aprimoramentos apresentados. Você pode ler os detalhes aqui.
Segundo seu próprio site, o Java permite reproduzir jogos on-line, bater papo com pessoas de todo o mundo, calcular juros de hipoteca e exibir imagens em 3D, entre outras coisas.
Ele também é parte integrante das aplicações de intranet e outras soluções de e-business que são a base da computação corporativa.
Por conta do licenciamento, na maioria das distribuições Linux o Java não vem instalado por padrão, com isso, para ter Java no Linux, o usuário é obrigado a fazer o procedimento de instalação.
Aqui no Blog já existe um procedimento genérico que permite instalar o Java na maioria das distribuições.
Java no Linux: veja como Instalar manualmente
Mas se você usa o CentOS, Fedora e derivados e quer um procedimento especifico para estes sistemas, esse será o tutorial certo.
O procedimento abaixo irá ajudá-lo a instalar o Oracle Java 11 no sistema CentOS, RHEL e Fedora.
- Dicas de coisas para fazer depois de instalar o Ubuntu 21.04
- Como instalar a prática IDE BlueJ no Linux via Flatpak
- Como instalar a incrível IDE Java IntelliJ IDEA no Linux
Como instalar o Java 11 no Fedora, CentOS e derivados
Para instalar o Java 11 no Fedora, CentOS e derivados, faça o seguinte:
Passo 1. Abra um terminal;
Passo 2. Faça o download da versão mais recente do LTS do Java SE Development Kit 11 a partir de sua página de download oficial ou use os seguintes comandos para fazer o download a partir da linha de comando;
wget --no-cookies --no-check-certificate --header "Cookie: oraclelicense=accept-securebackup-cookie" https://download.oracle.com/otn/java/jdk/11.0.4+10/cf1bbcbf431a474eb9fc550051f4ee78/jdk-11.0.4_linux-x64_bin.tar.gz -O jdk.tar.gzPasso 3. Em seguida, extraia o arquivo baixado;
tar xzf jdk.tar.gz -C /usr/localPasso 4. Acesse a pasta criada;
cd /usr/local/jdk-11/Passo 5. Depois, use os comandos abaixo para instalar o Java. O comando alternatives está disponível no pacote chkconfig;
alternatives --install /usr/bin/java java /usr/local/jdk-11/bin/java 2Passo 6. Se houver mais de uma versão do Java no seu sistema, use o comando abaixo para definir a que você instalou como padrão;
alternatives --config javaPasso 7. Caso seja necessário, verifique a versão do Java instalada em seu sistema usando o seguinte comando.
java -versionPronto! O Java já está instalado no seu sistema e você já pode usá-lo a vontade.
O que está sendo falado no blog
- Novidades Imperdíveis do Fedora 42: Melhores Recursos do Atomic Desktop
- Lubuntu 25.04: foco em estabilidade e olho no futuro do Linux
- iOS 18.5 traz recurso útil de e-mail que finalmente sai do modo oculto
- Como instalar o app de papel de parede Splash no Linux via Flatpak
- A Amazon prepara lançamento de um novo dispositivo de streaming com Vega OS