Se você quer ativar a função “Sempre no topo” de uma janela de um modo fácil e rápido, veja como definir um atalho para essa função no Ubuntu.
- Como instalar o jogo Sonic 3: Angel Island Revisited no Linux via Flatpak
- Como instalar o jogo The Gates no Linux via Flatpak
- Como instalar o aplicativo educacional TuxMath no Linux
Em alguns ambiente gráficos do Linux, você pode facilmente configurar uma determinada janela para estar sempre em cima de outras janelas, clicando com o botão direito na barra de título e selecionando a opção “Sempre no topo”.
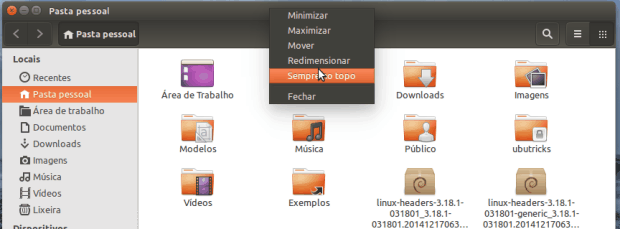
Isso é útil quando você precisa referir-se constantemente a uma informação que está em uma janela, embora nem sempre isso seja tão produtivo.
Mas se você acha que é demorado e problemático ficar usando o mouse para ativar a função “Sempre no topo”, veja a seguir como definir um atalho de teclado para essa funcionalidade no Ubuntu.
Afinal, a função é muito útil, e ter um atalho de teclado para ativá-la pode ajudar a melhorar a sua produtividade.
Atenção! Esse procedimento foi testado no Ubuntu, mas irá funcionar para a maioria das distribuições Linux, embora a maneira de instalar o programa e definir o atalho de teclado possa ser diferente.
Como definir um atalho para essa ativar a função de janela sempre no topo no Ubuntu
Para definir um atalho para essa ativar a função janela sempre no topo no Ubuntu será necessário instalar e usar o programa wmctrl e depois criar um atalho, para isso, você deve fazer o seguinte:
Passo 1. Abra um terminal (use as teclas CTRL + ALT + T);
Passo 2. Se ainda não tiver, adicione o repositório do programa com este comando:
sudo apt-get install wmctrlPasso 3. Abra as “Configurações do sistema”;
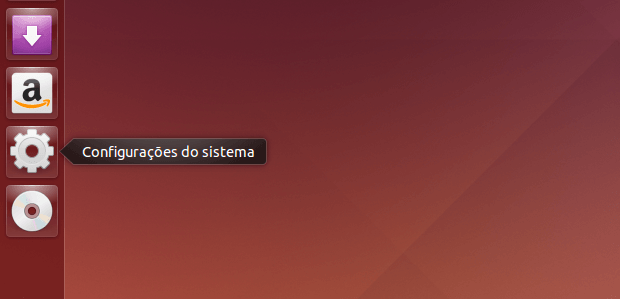
Passo 4. Depois, clique no item “Teclado”;
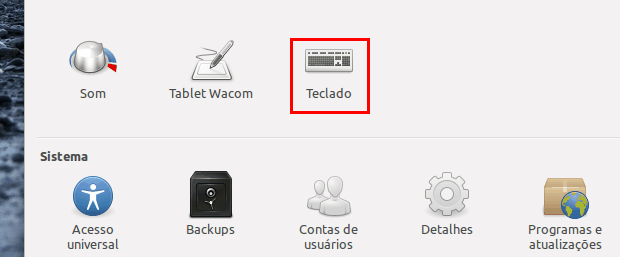
Passo 5. Em “Teclado”, clique na aba “Atalhos de teclado”.
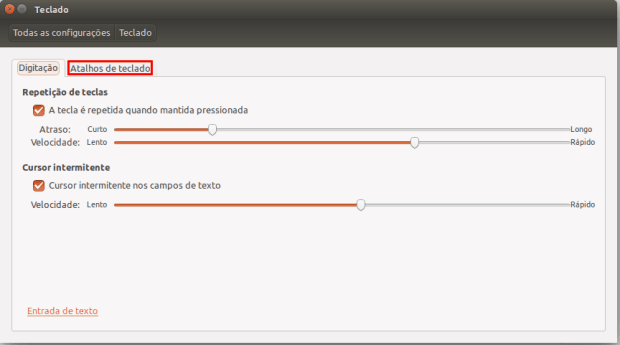
Passo 6. No painel esquerdo da aba “Atalhos de teclado”, selecione “Atalhos personalizados” e clique no botão “+”. Na janela que aparece, digite “Alterne Always on Top” (ou o que você quiser colocar) no campo nome e “wmctrl -r :ACTIVE: -b toggle,above” no campo Comando (ambos sem as aspas). Depois, clique no botão “Aplicar”;
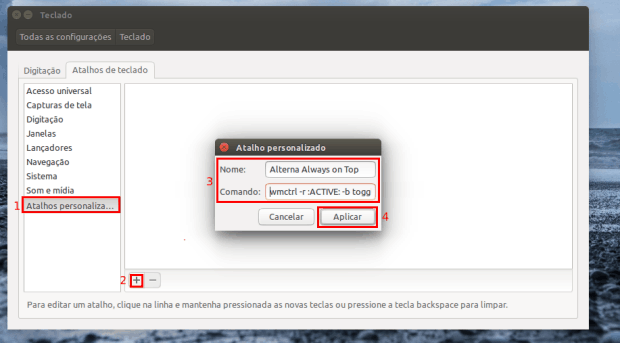
Passo 7. Com o atalho criado, clique no final da linha onde está o nome dele (no campo “Desabilitado”) e pressione as teclas que quer usar para executar o comando e ativar a função.
Pronto! Agora, sempre que precisar, basta pressionar as teclas para deixar a janela selecionada acima das outras.
O que está sendo falado no blog
- Conheça GPD Win 2, um incrível console de jogos com Linux
- Lenovo pagará U$$ 7.3 milhões por instalar adware em notebooks
- Ubuntu Touch OTA-6 virá com melhorias no navegador e mais
- EXTON OpSuS Rpi, um openSUSE Tumbleweed com Xfce Desktop
- Como instalar o Curlew Multi-Converter no Ubuntu e derivados
- Janela sempre no topo: Como definir um atalho para essa função