Se você quer ficar de olho nos seus invertimentos sem complicações, conheça e veja como instalar o Investment-Viewer no Linux via Snap.
Na prática, um fundo de investimento é uma forma de aplicação financeira, que é formado pela união de vários investidores que se juntam para a realização de um investimento financeiro, não possuindo personalidade jurídica.
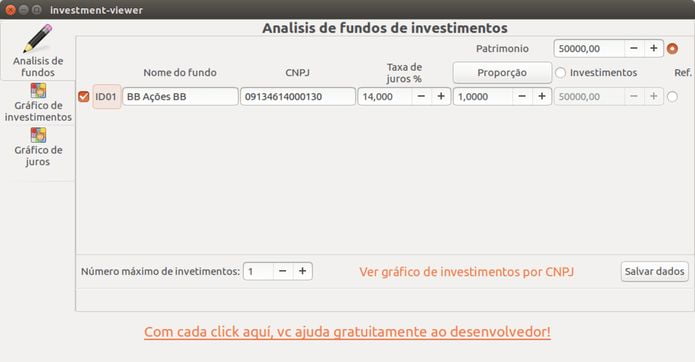
O conceito de fundo de investimento e outras aplicações financeira é importante. Contudo, mais importante ainda é poder acompanhar e ver com eles estão, para evitar perdas e melhorar os ganhos.
É nesse momento que entra o aplicativo Investment-Viewer.
Investment-Viewer permite visualizar o rendimento de investimentos.
Ele é bastante simples e fácil de usar, graças a sua incrível interface, que aliás, está toda em nosso português brasileiro.
Se o valor do CNPJ de cada investimento for preenchido, então o programa usa o site Verios para dar o histórico de juros desses investimentos.
- Como instalar o aplicativo kanban Wekan no Linux via Snap
- Como instalar o simulador Train Director no Linux via Snap
- Como instalar o jogo de tiro Paladins no Linux via Snap
Como instalar a versão mais recente do Investment-Viewer no Linux via Snap em distros que suportam a tecnologia
Para instalar o Investment-Viewer no Linux via Snap você precisa ter o suporte a essa tecnologia instalado em seu sistema. Se não tiver, use o tutorial abaixo para instalar:
Como instalar o suporte a pacotes Snap no Linux
Depois, você pode instalar o Investment-Viewer no Linux via Snap, fazendo o seguinte:
Passo 1. Abra um terminal;
Passo 2. Instale a versão estável do programa, usando esse comando:
sudo snap install investment-viewerPasso 3. Mais tarde, se você precisar atualizar o programa, use:
sudo snap refresh investment-viewerPasso 4. Depois, se for necessário, desinstale o programa, usando o comando abaixo;
sudo snap remove investment-viewerPronto! Agora, você pode iniciar o programa no menu Aplicativos/Dash/Atividades ou qualquer outro lançador de aplicativos da sua distro, ou digite investment-viewer ou em um terminal, seguido da tecla TAB.
O que está sendo falado no blog
- Realme apresenta conceito de smartphone com bateria de 10.000mAh
- Lançador de aplicativos circular: Instale Gnome-Pie no seu desktop
- Google inicia a atualização de software de maio de 2025 para dispositivos Pixel
- Motorola Moto G86: O celular que promete surpreender em 2025
- FFmpeg adiciona suporte a codificação do codec Advanced Professional Video