O Dropbox está reescrevendo seu cliente para Windows e Linux. Se você quiser saber das novidades e experimentar essa versão de testes, veja aqui como instalar o novo Dropbox no Ubuntu.
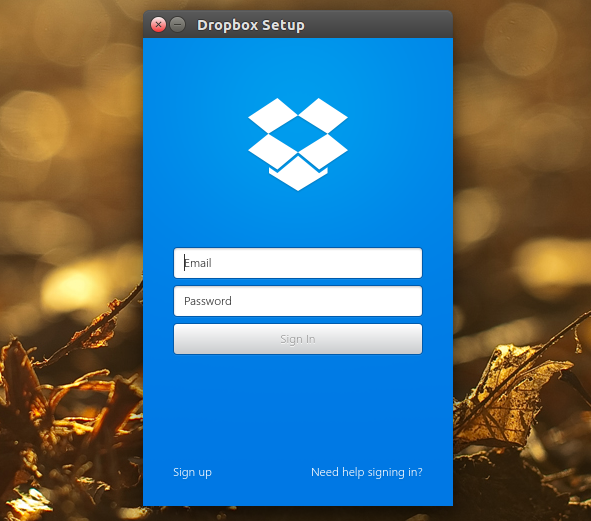
A interface de usuário do Dropbox para Windows e Linux está atualmente em processo de reescrito com base na biblioteca Qt. Já existe até mesmo uma compilação experimental (2.11.0) com esta e outras mudanças, disponível para testes.
Segundo o Fórum notes, a razão por trás da reescrita da interface do usuário é para “corrigir um grande número de questões/falhas que tem sido relatadas ao longo dos anos, melhorar o desempenho, suporte de high DP no Windows, criar um novo assistente de configuração no Linux, e muito mais”.
Além da interface, o novo e experimental cliente Dropbox também traz:
- Identificadores de arquivos, que permitem que o Dropbox para detecte quando os arquivos foram movidos e renomeados;
- O suporte a caminho longos no Windows: Dropbox no Windows agora suporta caminhos com mais de 260 caracteres no entanto, muitas aplicações, tais como o Windows Explorer e Microsoft Word, não;
- Envios mais rápidos para pequenos arquivos;
- Atualização das telas de apresentação.
Instalando o novo Dropbox no Ubuntu e derivados
Para instalar o novo e experimental cliente Dropbox no Ubuntu e derivados, faça o seguinte:
Passo 1. Abra um terminal (No Unity, use o Dash ou pressionando as teclas CTRL+ALT+T);
Passo 2. Confira se o seu sistema é de 32 bits ou 64 bits, para isso, abras as “Configurações do Sistema” e clique em “Detalhes”. Ou se preferir, use o seguinte comando no terminal:
uname -mPasso 3. Se seu sistema é de 32 bits, use o comando abaixo:
wget https://d1ilhw0800yew8.cloudfront.net/client/dropbox-lnx.x86-2.11.0.tar.gzPasso 4. Se seu sistema é de 64 bits, use o comando abaixo:
wget https://d1ilhw0800yew8.cloudfront.net/client/dropbox-lnx.x86_64-2.11.0.tar.gzPasso 5. Depois de baixar, execute o comando abaixo para descomprimir o pacote baixado, para a pasta /opt/;
sudo tar -xvf dropbox-lnx.*-2.11.0.tar.gz -C /opt/Passo 6. Se outra versão do programa já estiver instalada e sendo usada, pare a sincronização com o comando;
dropbox stopPasso 7. Execute a nova versão do Dropbox com o comando:
/opt/.dropbox-dist/dropbox-lnx.*-2.11.0/dropbox startPasso 8. Nessa primeira execução, digite seu e-mail e senha para iniciar a sincronização do Dropbox;
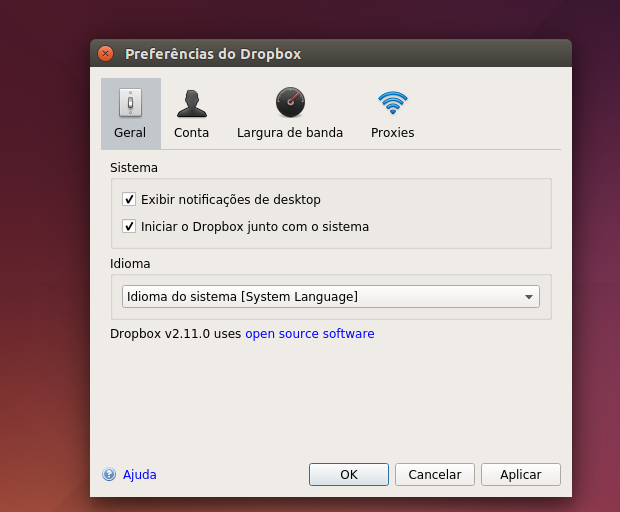
Passo 9. Se quiser, crie um lançador para o Dropbox, executando um editor de texto com o comando:
sudo gedit /usr/share/applications/dropbox.desktopPasso 7. Copie o conteúdo abaixo, cole no arquivo e salve-o;
[Desktop Entry]
Version=1.0
Type=Application
Terminal=false
Name=Dropbox
Exec=/opt/.dropbox-dist/dropbox-lnx.*-2.11.0/dropbox start
Icon=""
Comment=Sincronizador de arquivos
Categories=Application;NetworkPronto! Quando precisar, inicie o programa digitando no Dash:dropbox
Removendo o novo e experimental cliente Dropbox no Ubuntu e derivados
Se mais tarde você quiser reverter essas alterações e até voltar para a versão estável do Dropbox, faça o seguinte:
Passo 1. Abra um terminal (No Unity, use o Dash ou pressionando as teclas CTRL+ALT+T);
Passo 2. Pare a sincronização do Dropbox com o comando:
/opt/.dropbox-dist/dropbox-lnx.*-2.11.0/dropbox stopPasso 3. Apague a pasta onde está o aplicativo;
sudo rm -r /opt/.dropbox-dist/Passo 6. Se outra versão do programa já estiver instalada, inicie ela com o comando:
dropbox startVia WebUpd8
Não está aparecendo algo?
Este post é melhor visualizado acessando direto da fonte. Para isso, clique nesse link.
O que está sendo falado no blog hoje
- Captura de tela: instale Hotshots, uma ferramenta com alguns recursos de edição
- Interface do Dropbox está sendo reescrita em Qt: Instale e experimente