Intel Graphics Update Tool, a ferramenta que anteriormente era conhecida como Intel Graphics Installer, recebeu mais uma atualização. veja como instalar esse utilitário.
- Como instalar o streamer de tela OBS Studio no Linux via Flatpak
- Como instalar o Libreflix Desktop no Linux via Snap
- Instale o Udeler para baixar os vídeos de cursos da Udemy
- Como instalar o media player Movian no Linux via Snap
- Como instalar o poderoso servidor de mídia Red5 no Linux
A ferramenta Intel Graphics Update para Linux ganhou esse nome a partir da versão 2.0.5 do Intel Graphics Installer, a fim de refletir com mais precisão a finalidade da ferramenta.
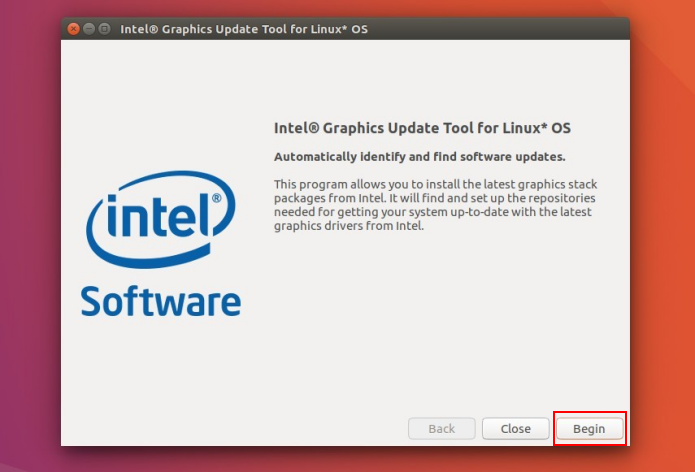
Por padrão, as distribuições Linux já incluem um driver de gráficos Intel, sem precisar de nenhuma instalação extra. Esta ferramenta destina-se a disponibilizar a versão mais recente do Intel Graphics Stack, antes dele ser lançado oficialmente pelos fornecedores de Linux.
Especificamente, isso beneficia os usuários de Linux das distribuições Ubuntu e Fedora, que desejam atualizar seus subsistemas gráficos para plataformas Intel.
Isso permite que você mantenha-se atualizado com os mais recentes aprimoramentos, melhorias, otimizações e correções para o Intel Graphics Stack, e assim garantir a melhor experiência do usuário com o seu hardware de gráficos Intel.
Novidades do Intel Graphics Update
A versão 2.0.5 da ferramenta de atualização é direcionada especificamente para Ubuntu 17.04 e Fedora 25.
As revisões anteriores para essas distribuições do Linux agora estão desativadas e não são mais suportadas pela ferramenta de atualização.
Portanto, atualize para uma versão mais recente de sua distribuição, se quiser aproveitar esta versão.
Para mais detalhes sobre essa atualização, acesse a nota de lançamento oficial.
Antes de instalar o programa, dê uma boa olhada na lista de compatibilidade de hardware dele.
Conheça melhor o Intel Graphics Update
Para saber mais sobre o programa, clique nesse link.
Como instalar a versão mais recente do Intel Graphics Update no Linxux
Como instalar a versão mais recente do Intel Graphics Update no Linxu
Para instalar a versão mais recente do Intel Graphics Update no Linux Fedora e derivados, faça o seguinte:
Passo 1. Abra um terminal;
Passo 2. Baixe e importe as chaves do programa com os seguintes comandos:
wget --no-check-certificate https://download.01.org/gfx/RPM-GPG-KEY-ilg-4 ; sudo rpm --import RPM-GPG-KEY-ilgPasso 3. Atualize o gerenciador de pacotes com o comando:
sudo dnf updatePasso 4. Confira se o seu sistema é de 32 bits ou 64 bits, para isso, para isso, use o seguinte comando no terminal:
uname -mPasso 5. Se seu sistema é um Fedora 25 de 32 bits, use o comando abaixo para baixar o arquivo .RPM do programa. Se o link estiver desatualizado, acesse essa página e baixe a última versão e salve-o com o nome intel-graphics-update-tool.rpm:
wget https://download.01.org/gfx/fedora/25/i686/intel-graphics-update-tool-2.0.5-25.intel20171.i686.rpm -O intel-graphics-update-tool.rpmPasso 6. Se seu sistema é um Fedora 25 de 64 bits, use o comando abaixo para baixar o arquivo .RPM do programa. Se o link estiver desatualizado, acesse essa página e baixe a última versão e salve-o com o nome intel-graphics-update-tool.rpm:
wget https://download.01.org/gfx/fedora/25/x86_64/intel-graphics-update-tool-2.0.5-25.intel20171.x86_64.rpm -O intel-graphics-update-tool.rpmPasso 7. Se seu sistema é um Fedora 26 de 32 bits, use o comando abaixo para baixar o arquivo .RPM do programa. Se o link estiver desatualizado, acesse essa página e baixe a última versão e salve-o com o nome intel-graphics-update-tool.rpm:
wget https://download.01.org/gfx/fedora/26/i686/intel-graphics-update-tool-2.0.6-26.intel20172.i686.rpm -O intel-graphics-update-tool.rpmPasso 8. Se seu sistema é um Fedora 25 de 64 bits, use o comando abaixo para baixar o arquivo .RPM do programa. Se o link estiver desatualizado, acesse essa página e baixe a última versão e salve-o com o nome intel-graphics-update-tool.rpm:
wget https://download.01.org/gfx/fedora/26/x86_64/intel-graphics-update-tool-2.0.6-26.intel20172.x86_64.rpm -O intel-graphics-update-tool.rpmPasso 9. Agora instale o programa com o comando:
sudo yum localinstall intel-graphics-update-tool.rpmou
sudo dnf install intel-graphics-update-tool.rpmInstalando a versão mais recente do Intel Graphics Update no Ubuntu e derivados
Para instalar a versão mais recente do Intel Graphics Update no Ubuntu e derivados, faça o seguinte:
Passo 1. Abra um terminal;
Passo 2. Baixe e importe as chaves do programa com o seguinte comando:
wget --no-check-certificate https://download.01.org/gfx/RPM-GPG-GROUP-KEY-ilg -O - | sudo apt-key add -Passo 3. Atualize o gerenciador de pacotes com o comando:
sudo apt-get updatesudo apt-get upgradePasso 4. Confira se o seu sistema é de 32 bits ou 64 bits, para isso, use o seguinte comando no terminal:
uname -mPasso 5. Se seu sistema é um Ubuntu 17.04 de 32 bits, use o comando abaixo para baixar o programa. Se o link estiver desatualizado, acesse essa página e baixe a última versão e salve-o com o nome intel-graphics-update-tool.deb:
wget https://download.01.org/gfx/ubuntu/17.04/main/pool/main/i/intel-graphics-update-tool/intel-graphics-update-tool_2.0.6_i386.deb -O intel-graphics-update-tool.debPasso 6. Se seu sistema é um Ubuntu 17.04 de 64 bits, use o comando abaixo para baixar o programa. Se o link estiver desatualizado, acesse essa página e baixe a última versão e salve-o com o nome intel-graphics-update-tool.deb:
wget https://download.01.org/gfx/ubuntu/17.04/main/pool/main/i/intel-graphics-update-tool/intel-graphics-update-tool_2.0.6_amd64.deb -O intel-graphics-update-tool.debPasso 7. Agora instale o programa com o comando:
sudo dpkg -i intel-graphics-update-tool.debPasso 8. Caso seja necessário, instale as dependências do programa com o comando:
sudo apt-get install -fComo instalar os drivers Intel no Linux
Depois, para instalar os drivers Intel no Linux, faça o seguinte:
Passo 1. Inicie o aplicativo digitando: intel no terminal seguido da tecla tab;
Passo 2. Se for solicitado, digite a senha para autorizar a execução do programa;
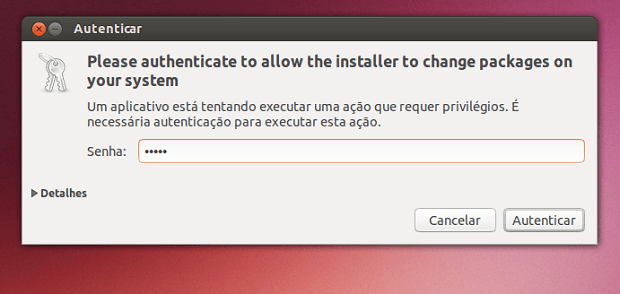
Passo 3. Depois, é só clicar no botão “Begin” e seguir as instruções do programa, que em pouco tempo estará tudo pronto.
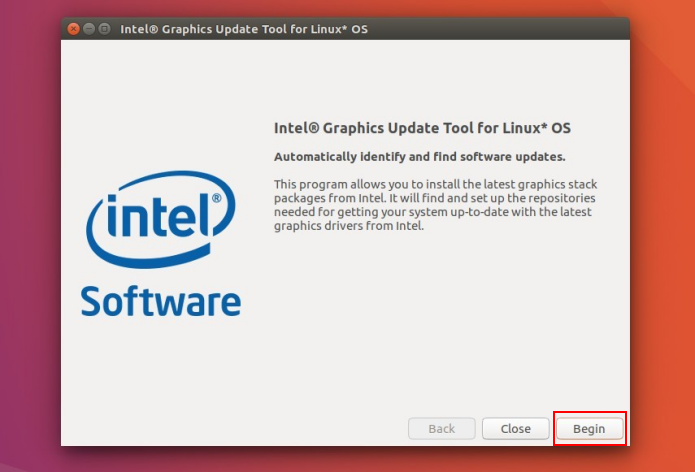
O que está sendo falado no blog nos últimos dias
- Lançado Wine 3.1 instável com suporte a autenticação Kerberos
- Intel Graphics Update – veja como instalar os drivers da Intel no Ubuntu e Fedora