Seu computador possui uma placa gráfica da Intel e você quer usar o driver mais atual nela? Veja aqui como instalar a versão mais recente do Intel Graphics no Ubuntu 15.10.
- Instalando os mais recentes drivers gráficos proprietários no Ubuntu
- Driver NPU da Intel para Linux já está disponível na Snap Store
- Novo driver Intel Arc quase dobra o desempenho de jogos DX9
- Intel lançou o driver de gráficos Arc empacotado para Ubuntu 22.04
- Intel está preparando grandes melhorias no driver gráfico no kernel 5.19
- Intel quer facilitar a execução de seus gráficos discretos em ARM, e outras arquiteturas
- Mesa 21.2 lançado com o novo driver Intel Crocus, PanVK, e mais
- Mesa 20.3.1 lançado com várias correções RADV e outras atualizações de driver
- Mesa 20.2 lançado com RADV ACO por padrão e suporte gráfico inicial a RDNA2
- Mesa 20.1.2 lançado com alterações nos drivers Radeon Vulkan e OpenGL
- Mesa 20.0.8 Lançada para Terminar a série 20.0.x
- Mesa 20.1.1 lançado com várias e pequenas correções de erros
- Mesa 20.1 lançado com inúmeras melhorias no driver gráfico para Linux
- Mesa 20.0.5 lançado com correções de drivers de gráficos Intel/AMD
- Mesa 20.0.2 lançado com as últimas correções e melhorias
- Mesa 19.3.5 lançada para encerrar a atual série 19.x
- Mesa 20.0.1 lançada com o Primeiro Lote de Correções de Driver OpenGL/Vulkan do Trimestre
- Mesa 20 lançado com grandes melhorias para Intel, AMD Radeon Vulkan/OpenGL
- Mesa 19.3.4 e Mesa 20.0-RC3 lançados com várias correções
- Mesa 19.3.2 lançado com Todas as Correções de Driver Intel + AMD
- Mesa 19.3 lançado com grandes atualizações para os drivers da Intel
- Mesa 19.2.6 lançado – Confira as novidades e veja como instalar
- Mesa 19.2.5 lançado com correções para o driver Intel Vulkan e RadeonSI
- Mesa 19.2.3 lançado com muitas correções importantes
- Mesa 19.2 lançado com suporte para Navi 12/14 e correções de bugs
- Mesa 19.1.4 lançado com pequenas correções e melhorias
- Mesa 19.1.3 lançado com correções para os drivers Intel e Radeon Vulkan
- AMD contribui com 8.5x mais código para o kernel Linux do que a NVIDIA
- PulseAudio 12 lançado com melhorias no suporte a AirPlay e A2DP
- Ferramenta Intel Graphics Update Tool for Linux será descontinuada
- Intel Graphics Update – veja como instalar os drivers da Intel no Ubuntu e Fedora
- Como instalar o Intel Graphics no Linux Ubuntu 15.10
- Instalando a versão mais recente do Intel Graphics no Ubuntu 15.04 e Fedora 22
- Como instalar o Intel Linux Graphics Installer 1.0.7 no Ubuntu 14.04, Fedora 20 e derivados
O Intel Graphics Installer para Linux é uma ferramenta gráfica simples, que permite que o usuário possa facilmente instalar os mais recentes drivers para as placas gráficas da Intel em seu computador. O programa foi criado por causa da falta de instaladores gráficos para os drivers oficiais das placas da Intel na plataforma Linux.
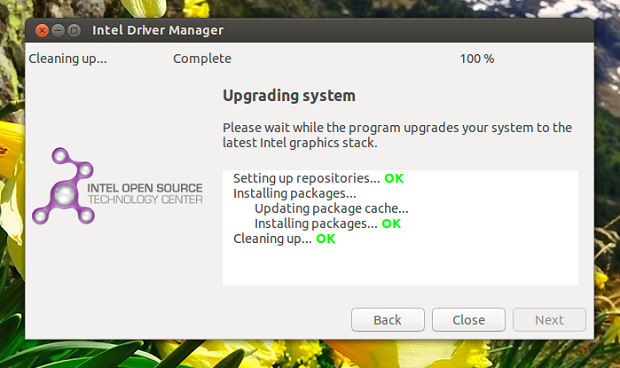
Com ele, você pode ter certeza que seu sistema terá todas os mais recentes aprimoramentos, melhorias, otimizações e correções para o Intel Graphics Stack para garantir a melhor experiência do usuário com o seu hardware de gráficos Intel.
A versão 1.2.1 do Intel Graphics Installer para Linux foi lançada a apenas alguns dias atrás e agora está disponível para o Ubuntu 15.10). Para saber mais detalhes sobre essa versão, acesse a nota de lançamento.
Conheça melhor o Intel Graphics Installer
Para saber mais sobre o Intel Graphics Installer, clique nesse link.
Antes de instalar o Intel Graphics Installer, dê uma boa olhada na lista de compatibilidade de hardware dele.
Como instalar a versão recente do Intel Graphics no Ubuntu
Depois, para instalar o Intel Graphics no Ubuntu e derivados, faça o seguinte:
Passo 1. Abra um terminal;
Passo 2. Baixe e importe as chaves do programa com os seguintes comandos:
wget -q -O- --no-check-certificate https://download.01.org/gfx/RPM-GPG-KEY-ilg | sudo apt-key add -wget -q -O- --no-check-certificate https://download.01.org/gfx/RPM-GPG-KEY-ilg-2 | sudo apt-key add -Passo 3. Instale algumas dependências do programa com este comando:
sudo apt-get install ttf-ancient-fonts aptdaemonPasso 4. Confira se o seu sistema é de 32 bits ou 64 bits, para isso, abras as “Configurações do Sistema” e clique em “Detalhes”. Ou se preferir, use o seguinte comando no terminal:
uname -mPasso 5. Se seu sistema é de 32 bits, use o comando abaixo para baixar o arquivo .DEB do programa. Se o link estiver desatualizado, acesse essa página e baixe a última versão e salve-o com o nome intel-linux-graphics-installer.deb:
wget https://download.01.org/gfx/ubuntu/15.10/main/pool/main/i/intel-linux-graphics-installer/intel-linux-graphics-installer_1.2.1-0intel2_i386.deb -O intel-linux-graphics-installer.debPasso 6. Se seu sistema é de 64 bits, use o comando abaixo para baixar o arquivo .DEB do programa. Se o link estiver desatualizado, acesse essa página e baixe a última versão e salve-o com o nome intel-linux-graphics-installer.deb:
wget https://download.01.org/gfx/ubuntu/15.10/main/pool/main/i/intel-linux-graphics-installer/intel-linux-graphics-installer_1.2.1-0intel2_i386.deb -O intel-linux-graphics-installer.debPasso 7. Agora instale o programa com o comando:
sudo dpkg -i intel-linux-graphics-installer.deb Passo 8. Uma vez instalado, inicie o aplicativo usando o Dash e digitando: intel
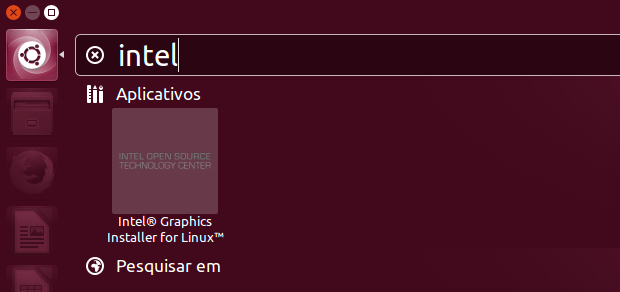
Passo 9. Se for solicitado, digite a senha para autorizar a execução do programa;
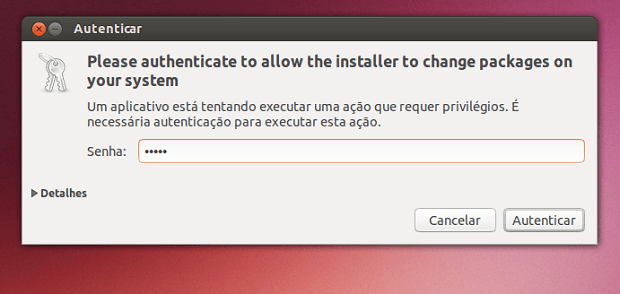
Passo 10. Depois, é só clicar no botão “Begin” e seguir as instruções do programa, que em pouco tempo estará tudo pronto.
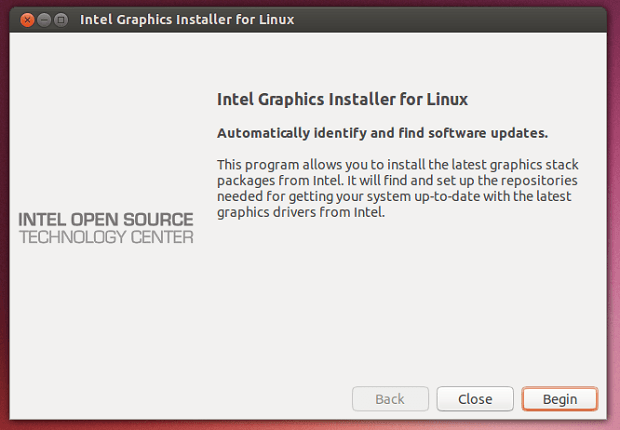
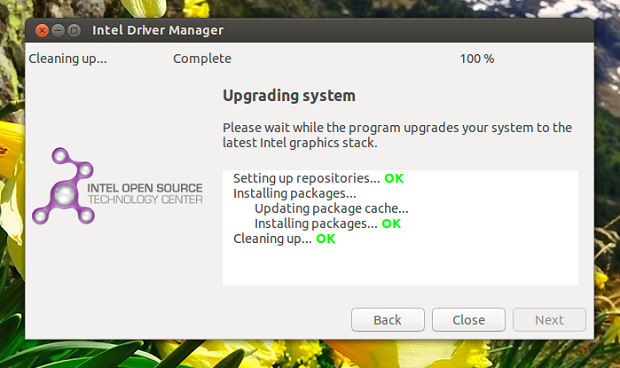
Intel Graphics Installer em outras distribuições
Para quem usa outras distribuições, o código-fonte com gpg do instalador está disponível para configurar, compilar e instalar em qualquer Linux distribuição.
Via NoobsLab
O que está sendo falado no blog hoje
- Fedora 23 Workstation – Tour e visão geral em vídeo e screenshots
- Como instalar o Intel Graphics no Linux Ubuntu 15.10
- Instale a ferramenta MACchanger para mudar endereço MAC no Linux
Não está aparecendo algo?
Este post é melhor visualizado acessando direto da fonte. Para isso, clique nesse link.