Essa dica vai principalmente para administradores de TI, mas nada impede que qualquer um use. Se por algum motivo você precisa criar uma mídia USB inicializável a partir de uma imagem ISO do Windows, instale o WinUSB no Ubuntu.
- Como instalar o cliente GOG Minigalaxy no Linux via Flatpak
- Instale a última versão do RDesktop no Ubuntu e derivados
- Como instalar o Playonlinux no Linux manualmente
- Como instalar Wine no Debian e derivados
- Como instalar a versão mais recente do Wine no CentOS, RHEL e derivados
O WinUSB é uma simples ferramenta de linha de comando (e gráfica) que serve para criar uma mídia USB inicializável do disco de instalação do Windows no Linux. Isso pode ser bastante útil, por exemplo, quando alguém precisa criar uma mídia USB inicializável do Windows a partir de um DVD ou Arquivo .ISO, mas não tem um equipamento com o Microsoft Windows para fazer isso.
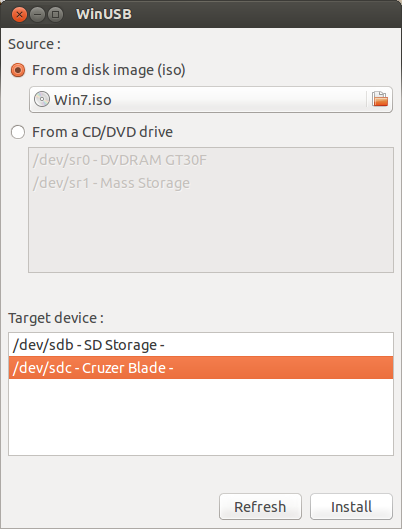
Conheça melhor o WinUSB
Para saber mais sobre esse programa, clique nesse link.
Instalando o WinUSB no Ubuntu e derivados
Para instalar o WinUSB no Ubuntu, faça o seguinte:
Passo 1. Abra um terminal (Usando o Dash ou pressionando as teclas CTRL+ALT+T);
Passo 2. Se ainda não tiver, adicione o repositório do programa com este comando ou use esse tutorial;
sudo add-apt-repository ppa:colingille/freshlightPasso 3. Atualize o Apt digitando o comando:
sudo apt-get updatePasso 4. Agora instale o aplicativo com o comando:
sudo apt-get install winusbComo instalar o WinUSB manualmente ou em outras distros
Com o NET Fone você fala ilimitado com todo o Brasil. Acesse e confira!
Para aqueles que não conseguiu instalar com o procedimento acima, não querem adicionar o repositório ou querem tentar instalar em outra distribuição baseada em Debian, você pode pegar o arquivo DEB do programa nesse link e instalar ele manualmente (clicando duas vezes nele).
Mas lembre-se! Ao optar por esse tipo de instalação, você não receberá nenhuma atualização do programa.
Depois que o WinUSB for instalado, você já poderá começar a usá-lo, para isso, clique no Dash e digite: winusb.
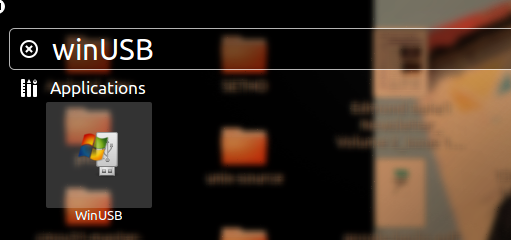
Se preferir, o WinUSB também trabalha na linha de comando (terminal), onde é possível criar a mídia executando os seguintes comandos no terminal (como um usuário root): sudo winusb –format <iso path> <device>
O que na prática ficaria assim:
sudo winusb --format Desktop/SETHO/Win7.iso /dev/sdc1Onde Desktop/SETHO/Win7.iso é o caminho do arquivo. ISO e/dev/sdc1 é o caminho do dispositivo. (Nota: para obter o uso do caminho de dispositivo do comando df )
Para instalar um ISO do Windows na partição NTFS e editar o Master Boot Record (MBR) do dispositivo use os seguintes comandos: sudo winusb –install <iso path> <partition>
O que na prática ficaria assim:
sudo winusb --format Desktop/SETHO/Win7.iso /dev/sdd1onde / dev/sdd1> é o caminho da partição.
Desinstalando o WinUSB no Ubuntu e derivados
Para desinstalar o WinUSB no Ubuntu e derivados, faça o seguinte:
Passo 1. Abra um terminal;
Passo 2. Desinstale o programa, usando os comandos abaixo;
sudo add-apt-repository ppa:colingille/freshlight repositório --removesudo apt-get remove winusbsudo apt-get autoremoveO que está sendo falado no blog hoje
Não está aparecendo algo?
Este post é melhor visualizado acessando direto da fonte. Para isso, clique nesse link.