Depois que abrimos muitas janelas ou algumas se sobrepõem a outras, fica complicado acessá-las. Para resolver isso, basta instalar o Window-List Indicator e acessar os programas abertos em uma lista no Painel.
Window-List Indicator é um aplicativo que exibe uma lista de todas as janelas abertas no momento. Com ele você pode ir para a janela que deseja, apenas selecionando ela em uma lista no painel. Este applet indicador funciona no Gnome Classic, Unity, Xfce.
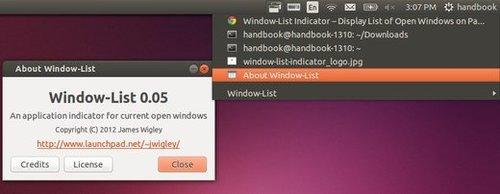
Na imagem acima o programa pode ser visto rodando no Unity e abaixo, no Gnome Classic e Xfce.
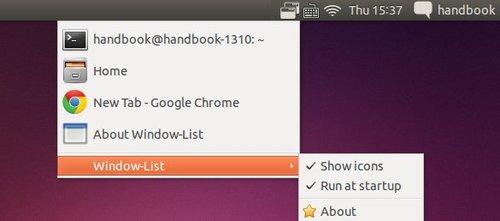
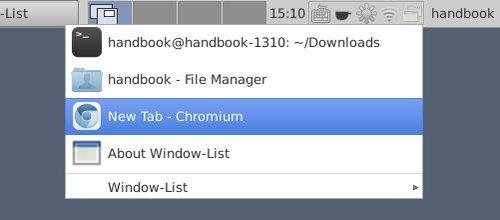
Acessando os programas abertos em uma lista no Painel com o Window-List Indicator
Para instalar o Window-List Indicator no Ubuntu e derivados e poder acessar os programas abertos em uma lista no Painel, faça o seguinte:
Passo 1. Abra um terminal (Usando o Dash ou pressionando as teclas CTRL+ALT+T);
Passo 2. Se ainda não tiver, adicione o repositório do programa com este comando ou use esse tutorial;
sudo add-apt-repository ppa:jwigley/window-listPasso 3. Atualize o APT com o comando:
sudo apt-get updatePasso 4. Agora instale o programa com o comando:
sudo apt-get install window-listComo instalar o o Window-List Indicator manualmente ou em outras distros
Se não quiser adicionar o repositório ou quer tentar instalar em outra distribuição baseada em Debian, você pode pegar o arquivo DEB do programa na página de download do software e instalar ele manualmente (clicando duas vezes nele).
Ou faça o seguinte:
Passo 1. Abra um terminal;
Passo 2. Use o comando abaixo para baixar o programa. Se o link estiver desatualizado, acesse essa página, baixe a última versão e salve-o com o nome windowlist.deb:
wget https://launchpad.net/~jwigley/+archive/ubuntu/window-list/+files/window-list_0.10~artful_all.deb -O windowlist.debPasso 3. Agora instale o programa com os comandos abaixo:
sudo dpkg -i windowlist.debsudo apt-get install -fPasso 4. Se preferir, use o comando abaixo para instalar o programa;
sudo apt install ./windowlist.debPasso 5. Depois, se precisar desinstalar o programa, use esse comando:
sudo apt-get remove windowlist*Mas lembre-se! Ao optar por esse tipo de instalação, você não receberá nenhuma atualização do programa.
Pronto! Agora, quando quiser iniciar o programa, digite window no Dash (ou em um terminal, seguido da tecla TAB). Ou simplesmente feche a sessão atual e faça login novamente.
Desinstalando o Window-List Indicator no Ubuntu e derivados
Para desinstalar o Window-List Indicator no Ubuntu e derivados, faça o seguinte:
Passo 1. Abra um terminal;
Passo 2. Desinstale o programa, usando os comandos abaixo;
sudo apt-get remove window-list --auto-remove