O PhotoQt é um visualizador de imagens estilo Lightbox. Se você gosta de visualizar suas imagens com estilo, veja como instalar esse aplicativo.
PhotoQt é um visualizador de imagens rápido e elegante que suporta manipulação de imagem básico e gerenciamento de arquivos.
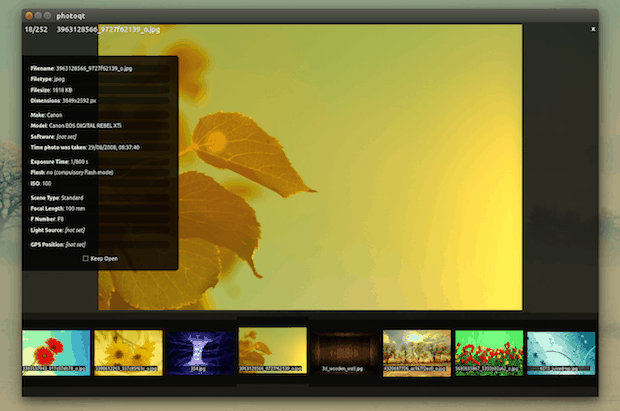
Além disso, o aplicativo agora usa GraphicsMagick, o que significa que suporta mais de 80 tipos de arquivos.
O programa é semelhante aos “Lightbox”, plugins javascript disponíveis em muitos sites: ele usa um fundo semitransparente e há miniaturas na parte inferior, que podem ser usadas para navegar facilmente através das imagens disponíveis na pasta atual.
Além de alguns recursos básicos de manipulação de imagem (girar, lançar, zoom) e de gerenciamento de arquivos (renomear, apagar, mover, copiar), o aplicativo também vem com teclado e atalhos do mouse customizáveis, pode exibir informações EXIF, exibir imagens como apresentação de slides e muito mais.

- Como instalar o visualizador de imagens Pixyne no Linux via Flatpak
- Como instalar o conversor de imagens Lenna no Linux via Snap
- Como instalar o editor de imagens RAW Filmulator no Linux via Flatpak
- Como instalar o editor de imagens Pixelitor no Linux via Flatpak
Como instalar visualizador de imagens PhotoQt no Ubuntu e seus derivados
Para instalar o PhotoQt no Ubuntu e ainda poder receber automaticamente as futuras atualizações dele, você deve fazer o seguinte:
Passo 1. Abra um terminal (use as teclas CTRL + ALT + T);
Passo 2. Se ainda não tiver, adicione o repositório do programa com este comando ou use esse tutorial;
sudo apt-add-repository ppa:~lumas/photoqtPasso 3. Atualize o Apt digitando o comando:
sudo apt-get updatePasso 4. Agora instale o programa com o comando:
sudo apt-get install photoqtComo instalar o PhotoQt manualmente
Para aqueles que não conseguiram instalar com o procedimento acima, não querem adicionar o repositório ou querem tentar instalar em outra distribuição baseada em Debian, você pode pegar o arquivo DEB do programa na página de download do repositório e instalar ele manualmente (clicando duas vezes nele).
Mas lembre-se! Ao optar por esse tipo de instalação, você não receberá nenhuma atualização do programa.
Executando o PhotoQt
Quando quiser iniciar o programa, digite photoqt no Dash (ou em um terminal, seguido da tecla TAB).
Para usar PhotoQt no modo janela, a partir de seu menu, selecione “Configurações” > “Aparência e Comportamento” (Setting > Look and Behaviour) em seguida, na sub-aba “Comportamento” (Behaviour), marque a opção “Executar PhotoQt no modo janela” (Run PhotoQt in Window Mode).
Se quiser que o aplicativo use as decorações das janelas, verifique também o “Exibir Decoração Janela” (Show Window Decoration).
O menu está oculto por padrão – para acessá-lo, aponte o mouse para a borda superior direita da janela do aplicativo.
Desinstalando o PhotoQt no Ubuntu e derivados
Para desinstalar o PhotoQt no Ubuntu e derivados, faça o seguinte:
Passo 1. Abra um terminal;
Passo 2. Desinstale o programa, usando os comandos abaixo;
sudo apt-get remove photoqt --auto-removeInstalando o PhotoQt em outras distribuições
Quem estiver usando outra distribuição, pode dar uma olhada no site do desenvolvedor do aplicativo acessando esse link. Lá tem as instruções, e se for o caso, o pacote para instalar ele em outras distribuições Linux. Apesar de estar em inglês, as instruções são bem simples.
Se quiser pode tentar uma versão traduzida pelo Google Translator clicando aqui. Mas cuidado com os comandos, eles não devem ser traduzidos.
O que está sendo falado no blog
- Como instalar o Player Quod Libet no Linux via Flatpak
- Como consertar o erro “Failed To Start Session” no Login no Ubuntu
- Como tirar um screenshot da tela de login no Linux (LightDM)
- Instale e experimente PhotoQt: Um visualizador de imagens estilo Lightbox
- Como ocultar a barra de título do Firefox 60 ou superior