Está precisando de uma webcam? Instale o DroidCam no Ubuntu e use seu dispositivo com Android como webcam.
- Como instalar o relógio de xadrez Chess Clock no Linux via Flatpak
- Como instalar o jogo DevilutionX no Linux via AppImage
- Como instalar o Emulador Nintendo 64 m64p no Linux via Flatpak
DroidCam é uma ferramenta que permite usar um dispositivo Android como uma webcam sem fio, que pode ser usado a partir de seu desktop (Linux ou Windows) para conversar no Skype, Google+ e assim por diante, usando o “DroidCam Webcam” no seu computador, com som e imagem.
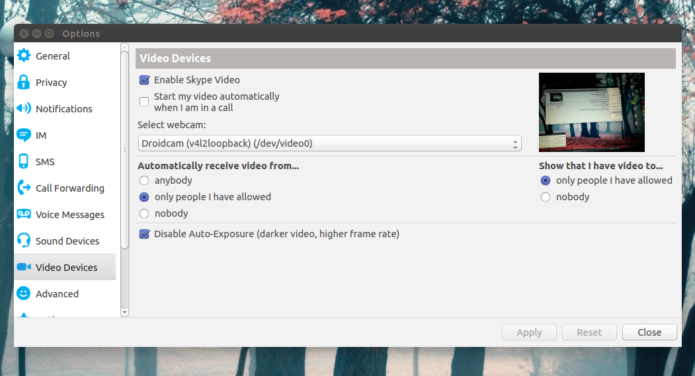
O programa pode se conectar pela Wifi, Bluetooth ou cabo USB. Além disso, ele é simples e eficiente, pois foi projetado para economizar bateria e espaço, tanto quanto possível.
O DroidCam pode ser usado gratuitamente, mas se você quiser recursos extras e melhorias, como o suporte a vídeo de alta resolução, câmera de vigilância/IP/Monitoramento, controles de câmera, como flash, foco automático, zoom e assim por diante, você deve comprar o DroidCamX.
Como normalmente a instalação do cliente desktop do DroidCam no Linux requer a execução de um script, baixando manualmente a cada atualização, foi criado um repositório para facilitar a instalação e manter o programa sempre atualizado com as últimas versões, no Ubuntu e seus derivados.
Como usar um dispositivo Android como webcam
Para usar um dispositivo Android como webcam, primeiramente, faça os procedimentos abaixo.
Como instalar o DroidCam em um dispositivo Android
Antes de instalar o cliente de desktop, em primeiro lugar instale a versão mobile
(DroidCam, que é gratuita ou DroidCamX, que é pago e possui mais recursos) no dispositivo com Android.
Como instalar o DroidCam em qualquer distribuição Linux e usar um dispositivo Android como webcam
Para instalar o DroidCam em qualquer distribuição Linux, siga os passos desse tutorial:
Como instalar o DroidCam no Linux manualmente
Como instalar o DroidCam no Ubuntu 12.04, 13,10, 14.04, 14.10 e 15.04 e usar um dispositivo Android como webcam
Se você usa o Ubuntu 12.04, 13,10, 14.04, 14.10 e 15.04, instale o DroidCam nessas versões, fazendo o seguinte:
Passo 1. Abra um terminal (no Unity use as teclas CTRL + ALT + T);
Passo 2. Instale os pacotes necessários a execução do script;
sudo apt-get install build-essential linux-headers-$(uname -r)Passo 2. Se ainda não tiver, adicione o repositório do programa com este comando ou use esse tutorial;
sudo apt-add-repository ppa:paolorotolo/droidcamPasso 4. Atualize o APT com o comando:
sudo apt-get updatePasso 5. Agora use o comando abaixo para instalar o programa;
sudo apt-get install droidcamComo instalar o DroidCam manualmente ou em outras distros
Para aqueles que não conseguiram instalar com o procedimento acima, não querem adicionar o repositório ou querem tentar instalar em outra distribuição baseada em Debian, você pode pegar o arquivo DEB do programa nesse link e instalar ele manualmente (clicando duas vezes nele).
Mas lembre-se! Ao optar por esse tipo de instalação, você não receberá nenhuma atualização do programa.
Como usar o DroidCam
Uma vez instalado, execute o DroidCam no seu dispositivo mobile. Depois execute o app no PC, digitando droidcam em um terminal, seguido da tecla TAB.
Em seguida, selecione como você deseja que ele se conecte ao seu dispositivo Android (WiFi/LAN, Modo Wifi Server, Bluetooth, USB), digite o IP do telefone, se você está se conectando via WiFi, e clique em “Conectar”.
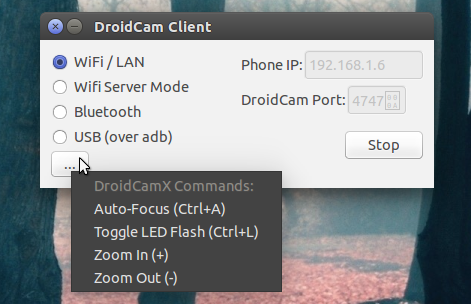
Desinstalando o programa no Ubuntu e derivados
Para desinstalar o programa no Ubuntu e derivados, faça o seguinte:
Passo 1. Abra um terminal;
Passo 2. Desinstale o programa, usando os comandos abaixo;
sudo apt-add-repository ppa:paolorotolo/droidcam -r -ysudo apt-get remove droidcam --auto-removeO que está sendo falado no blog
- AMD Está Preparando Muitos Recursos Para o Kernel 4.20
- PostgreSQL 11 não será lançado com suporte a JIT mais rápido ativado por padrão
- SQLite 3.25 lançado com funções de janela, otimizações e módulo Geopoly
- AMD contribui com 8.5x mais código para o kernel Linux do que a NVIDIA
- Instale DroidCam e use um dispositivo Android como webcam