Visual Studio Code, o editor de código multiplataforma da Microsoft já possui uma versão para o Linux. E se você quer usá-lo no seu sistema, veja aqui como instalar o Visual Studio Code no Linux usando pacotes DEB/RPM.
- Google Gemini: AI pode ser integrado ao Siri no iPhone
- Como instalar o jogo Alien Arena no Linux via Flatpak
- Como instalar a ferramenta de captura de tela Flameshot no Linux
- Redesign da UI do Android Promete Grande Transformação em Breve
- Juiz revela que Apple e executivo mentiram durante o julgamento da Epic Games
Já foi mostrado como instalar o Visual Studio Code no Ubuntu, usando a ferramenta Ubuntu Make e manualmente. Nesse tutorial, você verá como fazer um procedimento de instalação usando pacotes DEB/RPM, que são suportados pelas mais populares distribuições da atualidade.
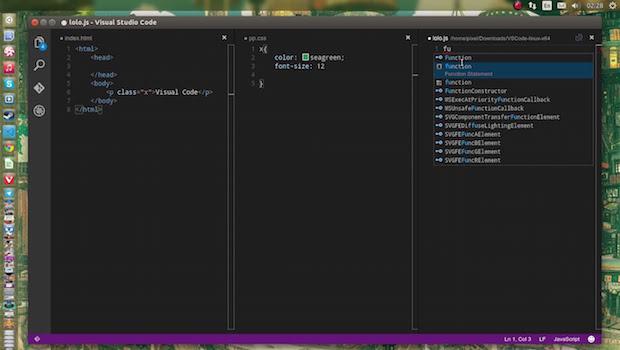
Antes de instalar o programa, é preciso deixar claro que a ferramenta é um editor de código, não uma IDE completa (Ambiente de Desenvolvimento Integrado), como seu homônimo Visual Studio.
Características do Visual Studio Code
Visual Studio Code foi criado usando uma mistura de tecnologias de código aberto e baseadas na web, como o Chromium, o Electron app framework do GitHub, e próprio editor Monaco, da Microsoft. Ele oferece suporte a coloração e realce de sintaxe completa e todas as características padrão de um bom editor de código, para trabalhar com C#, C++, PHP, Java, HTML, CSS, Markdown, SASS, JSON e Python.
Ele também fornece integração com o Github, semelhante ao encontrado no Google Chrome Dev Editor e suporte IntelliSense alimentado por projetos open source para trabalhar mais rápido (por exemplo, correção de erro de digitação, preenchimento automático, etc.) com suporte.
O aplicativo foi atualizado recentemente e por isso, esse tutorial está sendo republicado com os links atualizados.
Novidades da mais recente versão do Visual Studio Code
Microsoft Visual Studio Code 1.16, trás as seguintes novidades:
- Permite extrair facilmente o código JavaScript ou TypeScript em métodos ou funções com novas ações de código.;
- Melhorias na produtividade do editor com tags de fechamento automático;
- Permite usar o seletor de cores do código VS em arquivos HTML;
- O Terminal Integrado agora pode ser iniciado no Quick Open;
- Permite arrastar e soltar dos resultados da pesquisa e do painel Problemas;
- Suporte para ter vários provedores de controle de origem simultaneamente.
Para saber mais detalhes sobre essa versão do programa, clique nesse link.
Conheça melhor o Visual Studio Code
Para saber mais sobre esse programa, clique nesse link.
Como instalar o Visual Studio Code no Linux usando pacotes
Para instalar o Visual Studio Code no Linux usando pacotes acesse essa página e clique no pacote do seu sistema. Depois de baixar o pacote, basta abrir ele com o gerenciador de pacotes do seu sistema e instalar. Mas se você quiser usar comandos, siga o procedimento abaixo.
Como instalar o Visual Studio Code no Linux usando pacotes DEB
Para instalar o Visual Studio Code no Linux usando pacotes DEB (Debian, Ubuntu e derivados), faça o seguinte:
Passo 1. Abra um terminal;
Passo 2. Confira se o seu sistema é de 32 bits ou 64 bits, para isso, use o seguinte comando no terminal:
uname -mPasso 3. Se seu sistema é de 32 bits, use o comando abaixo para baixar o programa. Se o link estiver desatualizado, acesse essa página, baixe a última versão e salve-o com o nome vscode.deb:
wget "https://go.microsoft.com/fwlink/?LinkID=760680" -O vscode.debPasso 4. Se seu sistema é de 64 bits, use o comando abaixo para baixar o programa. Se o link estiver desatualizado, acesse essa página, baixe a última versão e salve-o com o nome vscode.deb:
wget "https://go.microsoft.com/fwlink/?LinkID=760868" -O vscode.debPasso 5. Agora instale o programa com o comando:
sudo dpkg -i vscode.debPasso 6. Caso seja necessário, instale as dependências do programa com o comando:
sudo apt-get install -fPasso 7. Caso seja necessário, desinstale o programa usando o comando abaixo;
sudo apt-get remove vscodeComo instalar o Visual Studio Code no Linux usando pacotes RPM
Para instalar o Visual Studio Code no Linux usando pacotes RPM (Red Hat, Fedora, CentOS e sistemas derivados), faça o seguinte:
Passo 1. Abra um terminal;
Passo 2. Confira se o seu sistema é de 32 bits ou 64 bits, para isso, use o seguinte comando no terminal:
uname -mPasso 3. Se seu sistema é de 32 bits, use o comando abaixo para baixar o programa. Se o link estiver desatualizado, acesse essa página, baixe a última versão e salve-o com o nome vscode.rpm;
wget "https://go.microsoft.com/fwlink/?LinkID=760681" -O vscode.rpmPasso 4. Se seu sistema é de 64 bits,use o comando abaixo para baixar o programa. Se o link estiver desatualizado, acesse essa página, baixe a última versão e salve-o com o nome vscode.rpm;
wget "https://go.microsoft.com/fwlink/?LinkID=760867" -O vscode.rpmPasso 5. Para instalar em um Fedora, RedHat e seus derivados, use o comando abaixo:
sudo yum localinstall vscode.rpmou
sudo dnf linstall vscode.rpmPasso 6. Para instalar em um openSUSE ou um de seus derivados, use o comando abaixo:
sudo zypper install vscode.rpmPasso 7. Para instalar em um OpenMandriva, Mageia e seus derivados, use o comando abaixo:
sudo urpmi vscode.rpmPasso 8. Se depois você precisar desinstalar o programa em uma distro que usa apenas o RPM, use o comando a seguir;
sudo rpm -e vscode*Pronto! Agora, quando quiser iniciar o programa, digite vscode no Dash (ou em um terminal, seguido da tecla TAB).
Se você quiser tentar outras formas de instalar o Visual Studio Code no Linux, veja esses tutoriais:
Como instalar o Visual Studio Code no Linux manualmente
Como instalar o Visual Studio Code no Linux usando pacotes DEB/RPM
Como instalar o Visual Studio Code no Ubuntu
Como instalar o Visual Studio Code no Linux via Flatpak
O que está sendo falado no blog nos últimos dias
No Post found.
No Post found.