Procurando um poderoso poderoso sistema de CAD 2D, que seja fácil de usar? Então conheça e instale o QCAD no Linux manualmente.
QCAD é um software livre (GPL versão 3) para desenho assistido por computador (CAD), em duas dimensões (2D).
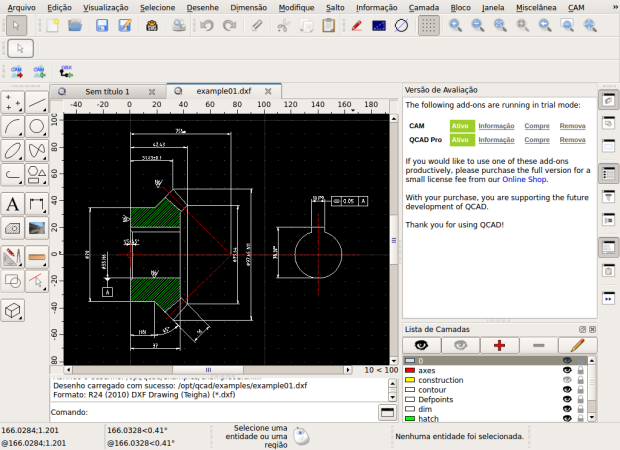
Com QCAD você pode criar desenhos técnicos, tais como planos para edifícios, interiores, peças mecânicas ou esquemas e diagramas.
QCAD funciona em Windows, Mac OS X e Linux. Ele foi projetado com modularidade, extensibilidade e portabilidade em mente.
Mas o que as pessoas percebem na maioria das vezes sobre QCAD é a sua interface de usuário intuitiva.
Isso porque além de ser um poderoso sistema de CAD 2D para todos, o programa é muito fácil de usar. Por causa disso, você não precisa ter nenhuma experiência CAD para começar a usar o QCAD.
Recursos do QCAD
- Camadas (layers);
- Blocos (agrupamento);
- Já vem com 35 fontes CAD inclusas;
- Suporte para fontes TrueType;
- Unidades Metrical e imperiais;
- Suporta entrada e saída de arquivos DXF e DWG;
- Impressão em escala;
- Imprimir em várias páginas;
- Mais de 40 ferramentas de construção;
- Mais de 20 ferramentas de modificação;
- Construção e modificação de pontos, linhas, arcos, círculos, elipses, splines, polilinhas, textos, dimensões, escotilhas, preenchimentos de imagens raster;
- Várias poderosa ferramentas de seleção de entidade;
- Snaps de objeto;
- Ferramentas de medição;
- Biblioteca de peças com mais de 4800 peças de CAD;
- Muito completo e extremamente poderoso por causa da interface de programação ECMAScript.
Como instalar o QCAD no Linux
Para instalar o QCAD no Linux, faça o seguinte:
Passo 1. Abra um terminal;
Passo 2. Caso já tenha feito alguma instalação manual, apague a pasta, o link e o atalho anterior com esses comandos;
sudo rm -Rf /opt/qcad*sudo rm -Rf /usr/bin/qcadsudo rm -Rf /usr/share/applications/qcad.desktopPasso 3. Confira se o seu sistema é de 32 bits ou 64 bits, para isso, use o seguinte comando no terminal:
uname -mPasso 4. Se seu sistema é de 32 bits, use o comando abaixo para baixar o programa. Se o link estiver desatualizado, acesse essa página, baixe a última versão e salve-o com o nome qcad.tar.gz:
wget https://www.qcad.org/archives/qcad/qcad-3.24.3-trial-linux-x86_32.tar.gz -O qcad.tar.gzPasso 5. Se seu sistema é de 64 bits, use o comando abaixo para baixar o programa. Se o link estiver desatualizado, acesse essa página, baixe a última versão e salve-o com o nome qcad.tar.gz:
wget https://www.qcad.org/archives/qcad/qcad-3.24.3-trial-linux-x86_64.tar.gz -O qcad.tar.gzPasso 6. Use o comando a seguir para descompactar o arquivo baixado;
sudo tar -vzxf qcad.tar.gz -C /opt/Passo 7. Renomeie a pasta criada. Se ao executar o comando abaixo ocorrer um erro com a mensagem iniciando com “mv: é impossível sobrescrever o não-diretório”, pule este passo;
sudo mv /opt/qcad*/ /opt/qcadPasso 8. Finalmente, crie um atalho para facilitar a execução do programa;
sudo ln -sf /opt/qcad/qcad-bin /usr/bin/qcadPasso 9. Adicione as bibliotecas do programa no sistema;
sudo ldconfig /opt/qcad/Passo 10. Se seu ambiente gráfico atual suportar, crie um lançador para o programa, executando o comando abaixo;
echo -e '[Desktop Entry]\n Version=1.0\n Name=qcad\n Exec=/opt/qcad/qcad-bin\n Icon=/opt/qcad/qcad_icon.png\n Type=Application\n Categories=Application' | sudo tee /usr/share/applications/qcad.desktopPronto! Agora, quando quiser iniciar o programa, digite qcad em um terminal, seguido da tecla TAB.
O software instalado é um trial, para transformá-lo no QCAD Community Edition gratuito e de código aberto, basta remover o complemento QCAD Professional em execução no modo de teste.
E se a sua distribuição suportar, coloque o atalho na sua área de trabalho usando o gerenciador de arquivos do sistema ou o comando abaixo, e use-o para iniciar o programa.
sudo chmod +x /usr/share/applications/qcad.desktopcp /usr/share/applications/qcad.desktop ~/Área\ de\ Trabalho/Se seu sistema estiver em inglês, use este comando para copiar o atalho para sua área de trabalho:
cp /usr/share/applications/qcad.desktop ~/DesktopPara mais detalhes sobre essa tarefa, consulte esse tutorial:
Como adicionar atalhos de aplicativos na área de trabalho do Unity
Se quiser, você também pode usar o gerenciador de arquivos do sistema para executar o programa, apenas abrindo a pasta dele e clicando em seu executável.
Como remover o QCAD no Linux
Para remover o QCAD no Linux, basta apagar a pasta, o link e o atalho anterior com esses comandos;
sudo rm -Rf /opt/qcad*sudo rm -Rf /usr/bin/qcadsudo rm -Rf /usr/share/applications/qcad.desktop- Instalando o FreeCAD no Ubuntu, Linux Mint e derivados
- Como instalar o LibreCad no Linux via Flatpak
- Como instalar o CAD 3D paramétrico Dune 3D no Linux via Flatpak
- 3D/CAD no Linux – conheça algumas aplicações disponíveis para o sistema
O que está sendo falado no blog
<a href="https://www.edivaldobrito.com.br////” rel=”noopener noreferrer” target=”_blank”>Veja mais artigos publicados neste dia…