Se você quer experimentar a nova versão do Linux Deepin, veja como instalar o Linux Deepin sem complicações, usando apenas a mídia de instalação.
O Deepin é uma distribuição que procura fornecer um sistema operacional elegante, fácil de usar e confiável.
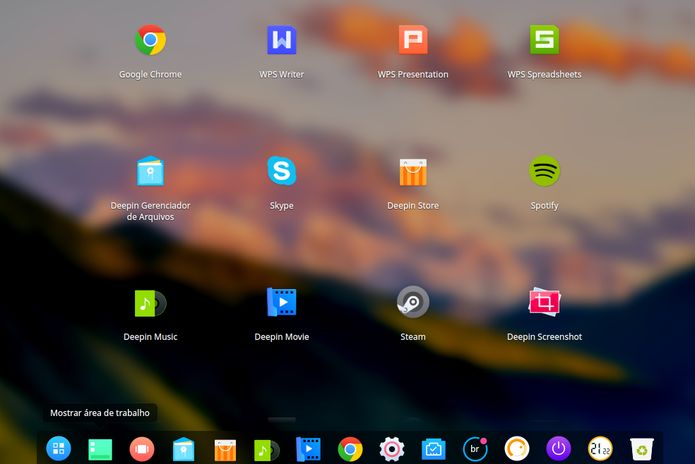
Esse sistema não inclui apenas o melhor que o mundo de código aberto tem para oferecer, mas também criou seu próprio ambiente de desktop chamado DDE ou Deepin Desktop Environment, que é baseado no Qt 5 toolkit.
Com ele, não importa qual sistema operacional você tenha usado antes, você pode começar de forma fácil e rápida.
Ou assista o review de algumas versões do sistema:
Depois, se você quiser experimentar esse incrível sistema operacional, siga as instruções do procedimento a seguir.
Como instalar o Linux Deepin sem complicações
Para fazer a instalação é preciso que o computador esteja configurado para dar boot pela unidade de CD/DVD ou pendrive.
Baixando o Linux Deepin
Para baixar a imagem ISO do Linux Deepin, basta acessar a página de downloads do sistema.
Verifique se a imagem ISO está corrompida
Antes de gravar a imagem ISO que você baixou, verifique se ela está corrompida usando o tutorial abaixo:
Como verificar se uma imagem ISO está corrompida
Como gravar uma imagem ISO no Linux
Para gravar a imagem ISO após o download, você pode usar esses tutoriais do blog:
Como gravar uma imagem ISO Usando o Nautilus
Como gravar uma imagem ISO usando o Terminal
Como criar um pendrive de instalação
Como criar um pendrive inicializável com GNOME Disks
Como criar um pendrive inicializável com o Etcher no Linux
Agora, para atualizar/instalar o Linux Deepin usando a mídia de instalação, você deve fazer o seguinte:
Passo 1. Inicialize o computador usando o CD, DVD ou pendrive do Linux Deepin. Quando aparecer a primeira tela do instalador, use a opção “Install Deepin”;
Passo 2. Na próxima tela, selecione o idioma, que no nosso caso é a opção “Português (Brasil)”. Depois, clique no botão “Próximo”;
Passo 3. Para definir o layout de teclado, clique no ícone de teclado que aparece no canto superior esquerdo. Na tela que será exibida (chamada “Selecione o layout de teclado”), basta escolher o layout do teclado e digitar no campo “Área de texto” para testá-lo. Quando terminar, clique no botão “Voltar”;
Passo 4. Na tela “Criar conta do usuário”, preencha suas informações para que o instalador possa criar o usuário que irá usar o sistema. Coloque o nome do usuário, do computador e a senha de acesso. Finalmente, clique em “Próximo”;
Passo 5. Na tela “Selecione o fuso horário”, clique no fuso horário da sua região e depois no botão “Próximo”;
Passo 6. Já na tela “Escolha o local de instalação”, clique na unidade onde o sistema será instalado, e finalmente, no botão “Iniciar instalação”. Se você quiser fazer algum ajuste na questão do particionamento, clique em “Avançado” (muito cuidado ao usar essa opção;
Passo 7. Em seguida, você será levado para tela “Preparar para a instalação”, onde estarão as informações do que será feito no disco. Se estiver tudo certo, basta clicar em “Continuar”;
Passo 8. A partir desse ponto, tudo que você precisa fazer é aguardar, e conferir as novidades que serão exibidas na tela, enquanto o instalador faz o seu trabalho;
Passo 9. Quando aparecer a tela “Instalado com sucesso”, basta remover a mídia de instalação e clicar em Experimentar agora”.
Pronto! Seu sistema está instalado e você já pode usá-lo a vontade.
Depois de um bom tempo de uso, deixe a sua experiência nos comentários desse tutorial.
- Como instalar o conjunto de ícones La Capitaine no Linux
- Como instalar o belíssimo e minimalista tema iOS 10 no Linux
- Como instalar o bonito tema macOS Sierra no Linux
- Como instalar temas no KDE
O que está sendo falado no blog
<a href="https://www.edivaldobrito.com.br////” rel=”noopener noreferrer” target=”_blank”>Veja mais artigos publicados neste dia…