Java é uma linguagem e ao mesmo tempo uma plataforma importante. No Linux, cada distribuição tem seu modo de fornecer o Java, e para dar aos usuários um método que funcione na maioria delas, hoje mostrarei como instalar Java no Linux manualmente (nesse caso o Java da Oracle).
Na maioria das distribuições Linux o Java não vem instalado por padrão, com isso, para ter Java no Linux, o usuário é obrigado a fazer o procedimento de instalação.
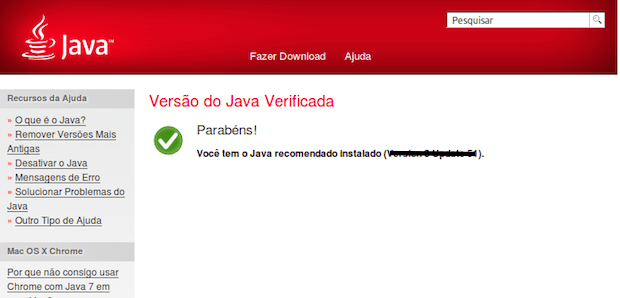
O passo a passo a seguir foi testado por min e possivelmente deverá funcionar na maioria das distribuições, desde que o usuário adapte as particularidades e endereço de arquivos aos comandos.
Depois de feito uma vez, nas próximas atualizações, só será necessário repetir o procedimento.
O aplicativo foi atualizado recentemente e por isso, esse tutorial está sendo republicado com os links atualizados.
Como instalar Java no Linux manualmente
Caso já tenha feito alguma instalação manual, antes de fazer os passos abaixo vá para o procedimento “Como remover o Java no Linux manualmente”, que fica no final desse tutorial.
Depois, para instalar Java no Linux manualmente, faça o seguinte:
Passo 1. Abra um terminal;
Passo 2. Se você já tiver feito a instalação manual do Java, vá para o procedimento “Como remover o Java no Linux manualmente” (que fica logo abaixo) e só então faça a instalação mostrada nesse procedimento;
Passo 3. Se você já tiver o OpenJDK instalado, vá para o procedimento “Desinstalando o OpenJDK Java no Ubuntu e derivados” (que fica nesse link) ou use o gerenciador de pacotes de sua distribuição para fazer isso. Só depois disso, faça a instalação mostrada nesse procedimento;
Passo 4. Se você já tiver o Oracle Java instalado, vá para o procedimento “Removendo o Oracle Java” (que fica nesse link) ou use o gerenciador de pacotes de sua distribuição para fazer isso. Só depois disso, faça a instalação mostrada nesse procedimento;
Passo 5. Confira se o seu sistema é de 32 bits ou 64 bits, para isso, use o seguinte comando no terminal:
uname -mPasso 6. Se seu sistema é de 32 bits, use o comando abaixo para baixar o Java. Se o link estiver desatualizado, acesse essa página, baixe a última versão e salve-o com o nome java-linux.tar.gz;
wget https://javadl.oracle.com/webapps/download/AutoDL?BundleId=241524_1f5b5a70bf22433b84d0e960903adac8 -O java-linux.tar.gzPasso 7. Se seu sistema é Intel/AMD de 64 bits, use o comando abaixo para baixar o Java. Se o link estiver desatualizado, acesse essa página, baixe a última versão e salve-o com o nome java-linux.tar.gz;
wget https://download.oracle.com/java/21/latest/jdk-21_linux-x64_bin.tar.gz -O java-linux.tar.gzPasso 8. Se seu sistema é ARM de 64 bits, use o comando abaixo para baixar o Java. Se o link estiver desatualizado, acesse essa página, baixe a última versão e salve-o com o nome java-linux.tar.gz;
wget https://download.oracle.com/java/21/latest/jdk-21_linux-aarch64_bin.tar.gz -O java-linux.tar.gzPasso 9. Depois de baixar, crie a pasta “jvm” em “/usr/lib” com o comando:
sudo mkdir /usr/lib/jvmPasso 10. Execute o comando abaixo para descomprimir o pacote baixado, para a pasta criada;
sudo tar zxvf java-linux.tar.gz -C /usr/lib/jvmPasso 11. Renomeie a pasta criada. Se ao executar o comando abaixo ocorrer um erro com a mensagem iniciando com “mv: é impossível sobrescrever o não-diretório”, pule este passo;
sudo mv /usr/lib/jvm/jdk*/ /usr/lib/jvm/jdkPasso 12. Crie um link simbólico para a pasta criada;
sudo ln -s /usr/lib/jvm/jdk /usr/lib/jvm/java-oracleComo configurar o ambiente Java no Linux manualmente
Para configurar o ambiente Java no Linux manualmente, faça o seguinte:
Passo 1. Crie uma cópia do arquivo /etc/profile;
sudo cp -a /etc/profile /etc/profile.originalPasso 2. Agora abra o arquivo com seu editor de texto favorito;
sudo gedit /etc/profilePasso 3. Digite ou cole (recomendável) o texto abaixo dentro do arquivo, mais exatamente pouco depois das primeiras linhas (os comentários com símbolo # no inicio da linha). A seguir, salve e feche o arquivo;
JAVA_HOME=/usr/lib/jvm/java-oracle/
PATH=$JAVA_HOME/bin:$PATH export PATH JAVA_HOME
CLASSPATH=$JAVA_HOME/lib/tools.jar
CLASSPATH=.:$CLASSPATH
export JAVA_HOME PATH CLASSPATH
Passo 4. Reinicie o sistema para efetivar a mudança;
sudo rebootComo instalar o plugin Java no navegador Firefox manualmente
Para instalar o plugin Java no navegador Firefox manualmente, você deve fazer o seguinte:
Passo 1. Para descobrir em que pasta estão os plugins do Firefox, execute o navegador e digite o comando abaixo na caixa de endereço;
about:plugins
Passo 2. Com a informação, crie um link simbólico do plugin Java para a pasta de plugins do Firefox, digitando o comando abaixo em um terminal (lembre-se de ajustar o endereço “/usr/lib/mozilla/plugins/” para o encontrado no passo anterior);
sudo ln -s /usr/lib/jvm/java-oracle/lib/amd64/libnpjp2.so /usr/lib/mozilla/plugins/libnpjp2.soComo instalar o plugin Java no navegador Chrome manualmente (até versão 34)
Para instalar o plugin Java no navegador Chrome manualmente, você deve fazer o seguinte:
Passo 1. Para descobrir em que pasta estão os plugins do Chrome, execute o navegador e digite o comando abaixo na caixa de endereço. Na tela que aparece, se não for possível ver o endereço dos plugins, clique no link “Detalhes”;
chrome://plugins/Passo 2. Com a informação, crie um link simbólico do plugin Java para a pasta de plugins do Chrome, digitando o comando abaixo em um terminal (ajuste o endereço “/opt/google/chrome/” para o encontrado no passo anterior);
sudo ln -s /usr/lib/jvm/java-oracle/lib/amd64/libnpjp2.so /opt/google/chrome/libnpjp2.soVerificando a versão do Java e se o plugin está funcionando
Para saber se o plugin está funcionando, acesse a página de verificação do Oracle Java e clique no botão “Verificar versão do Java”;
Como remover o Java no Linux manualmente
Para remover o Java no Linux manualmente, faça o seguinte:
Passo 1. Abra um terminal;
Passo 2. Apague a pasta “jvm” em “/usr/lib” com o comando:
sudo rm -Rf /usr/lib/jvmPasso 3. Caso já tenha instalado plugin no Firefox, descubra em que pasta estão os plugins do Firefox, executando o navegador e digitando o comando about:plugins na caixa de endereço e depois apague o atalho com o comando abaixo (lembre-se de ajustar o endereço “/usr/lib/mozilla/plugins/” para o que foi encontrado);
sudo rm -Rf /usr/lib/mozilla/plugins/libnpjp2.soPasso 4. Caso já tenha instalado plugin no Chrome, descubra em que pasta estão os plugins do Chrome, executando o navegador e digitando o comando chrome://plugins/ na caixa de endereço e depois apague o atalho com o comando abaixo (lembre-se de ajustar o endereço “/opt/google/chrome/” para o que foi encontrado);
sudo rm -Rf /opt/google/chrome/libnpjp2.soPronto! Com os procedimentos acima e pequenos ajustes, em poucos minutos você terá o Java funcionando em seu sistema Linux e poderá começar a usar seus recursos.
- Como instalar a prática IDE BlueJ no Linux via Flatpak
- Como instalar a incrível IDE Java IntelliJ IDEA no Linux
- Como instalar o Oracle Java 15 no Ubuntu, Debian e derivados
- Como desinstalar o Java do Ubuntu 22.04
O que está sendo falado no blog
<a href="https://www.edivaldobrito.com.br////” rel=”noopener noreferrer” target=”_blank”>Veja mais artigos publicados neste dia…
