Se você quiser experimentar uma incrível ferramenta de programação, veja aqui como instalar a IDE Light Table no Linux manualmente.
A IDE Light Table pode ser considerada a próxima geração dos editores de código. Ela simplesmente conecta você à sua criação com feedback instantâneo, mostrando os valores de dados que fluem através de seu código.
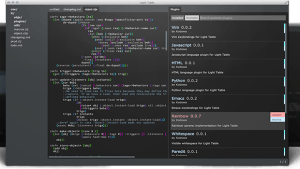
Light Table é uma IDE multi-plataforma e de código aberto que dispõe de feedback em tempo real, permitindo execução instantânea, depuração e acesso à documentação.
Infelizmente, o projeto só fornece binários de 64 bits para Linux.
Para saber mais detalhes sobre a versão mais recente do programa, acesse esse link.
Como instalar a IDE Light Table no Linux manualmente
Para instalar a IDE Light Table no Linux, faça o seguinte:
Passo 1. Abra um terminal;
Passo 2. Caso já tenha feito alguma instalação manual, apague a pasta, o link e o atalho anterior com esse comando;
sudo rm -Rf /opt/lighttable*sudo rm -Rf /usr/bin/lighttablesudo rm -Rf /usr/share/applications/lighttable.desktopPasso 3. Confira se o seu sistema é de 32 bits ou 64 bits, para isso, use o seguinte comando no terminal;
uname -mPasso 4. Se seu sistema realmente é de 64 bits, use o comando abaixo para baixar o programa. Se o link estiver desatualizado, acesse essa página, baixe a última versão e salve-o com o nome lighttable.tar.gz;
wget https://github.com/LightTable/LightTable/releases/download/0.8.1/lighttable-0.8.1-linux.tar.gz -O lighttable.tar.gzPasso 5. Depois de baixar, execute o comando abaixo para descomprimir o pacote baixado, para a pasta /opt/;
sudo tar -zxvf lighttable.tar.gz -C /opt/Passo 6. Renomeie a pasta criada. Se ao executar o comando abaixo ocorrer um erro com a mensagem iniciando com “mv: é impossível sobrescrever o não-diretório”, pule este passo;
sudo mv /opt/LightTable*/ /opt/lighttablesudo mv /opt/lighttable/LightTable /opt/lighttable/lighttablePasso 7. Finalmente, crie um atalho para facilitar a execução do programa;
sudo ln -sf /opt/lighttable/lighttable /usr/bin/lighttablePasso 8. Agora crie um lançador para o LightTable, executando o comando abaixo;
echo -e '[Desktop Entry]\n Version=1.0\n Name=lighttable\n Exec=/opt/lighttable/lighttable\n Icon=/opt/lighttable/resources/app/core/img/lticon.png\n Type=Application\n Categories=Application\n \n [Desktop Action Window]\n Name=New Window\n Exec=/opt/LightTable/LightTable -n\n OnlyShowIn=Unity;\n \n [Desktop Action Document]\n Name=New File\n Exec=/opt/LightTable/LightTable --command new_file\n OnlyShowIn=Unity;' | sudo tee /usr/share/applications/lighttable.desktopPronto! Agora, quando quiser iniciar o programa, digite light no Dash (ou em terminal, seguido da tecla TAB)
Já se a sua distribuição suportar, coloque o atalho na sua área de trabalho usando o gerenciador de arquivos do sistema ou o comando abaixo, e use-o para iniciar o programa.
sudo chmod +x /usr/share/applications/lighttable.desktopcp /usr/share/applications/lighttable.desktop ~/Área\ de\ Trabalho/Se seu sistema estiver em inglês, use este comando para copiar o atalho para sua área de trabalho:
cp /usr/share/applications/lighttable.desktop ~/DesktopPara mais detalhes sobre essa tarefa, consulte esse tutorial:
Como adicionar atalhos de aplicativos na área de trabalho do Unity
Se quiser, você também pode usar o gerenciador de arquivos do sistema para executar o programa, apenas abrindo a pasta dele e clicando em seu executável.
Como remover o LightTable no Linux
Para remover o LightTable no Linux, basta apagar a pasta, o link e o atalho anterior executando esses comandos em um terminal;
sudo rm -Rf /opt/lighttable*sudo rm -Rf /usr/bin/lighttablesudo rm -Rf /usr/share/applications/lighttable.desktopVeja também
Você também pode instalar o programa usando esse outro tutorial:
Como instalar a IDE Light Table no Ubuntu e derivados
- Como instalar o Visual Studio Code no Linux manualmente e via Snap
- Como instalar o IDE Eclipse no Arch Linux e derivados
- Como instalar o editor de código Atom no Linux via snap
- Top 2025: Melhores editores de texto avançados para usar como IDE no Linux
O que está sendo falado no blog
<a href="https://www.edivaldobrito.com.br////” rel=”noopener noreferrer” target=”_blank”>Veja mais artigos publicados neste dia…