Por padrão, o Ubuntu vem com apenas alguns indicadores. Para melhorar isso, que tal instalar alguns indicadores úteis no Ubuntu que podem ser usados no seu dia a dia?
Indicadores ajudam a acessar as informações ou configurações mais rápido, por isso, hoje mostrarei alguns que podem ser instalados no Ubuntu.
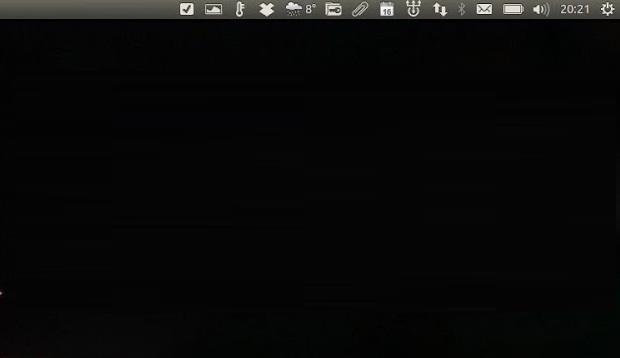
Conheça esses indicadores e veja quais podem ser úteis para você. Só não exagere na quantidade, para não deixar o painel lotado e consumir muitos recursos do seu sistema.
Mais sobre indicadores úteis
- Baixe vídeos do YouTube e de outros serviços com o YouTube-Indicator
- Alternar entre placas gráficas Nvidia e Intel: Instale o Prime Indicator no Ubuntu
- Use o SpaceView indicator para ver espaço em disco no Linux
- Multiload-ng – um monitor de sistema alternativo para Unity, LXDE, XFCE e MATE
- Como instalar a interface Haguichi no Linux via Flatpak
- Previsão do tempo: Como instalar o My Weather Indicator no Ubuntu
- Gerenciamento de tarefas: Instale Todo Indicator, um Ubuntu AppIndicator para todo.txt
- Chrome 109 lançado com indicador de permissões, e muito mais
- Notificações recentes : veja como instalar o Recent Notifications
- Hamachi no Ubuntu e Elementary OS Freya/Loki com Haguichi
- De olho no tempo – Como instalar o Meteo-Qt no Linux
- Como instalar Sticky Notes Indicator no Ubuntu e derivados
- Instalando alguns indicadores úteis no Ubuntu
- Como instalar o indicador Pastie no Ubuntu e derivados
- Instale o Sound Switcher Indicator no Ubuntu e derivados
- Como desativar automaticamente o touchpad quando o mouse estiver conectado
- Anotações no Desktop? Instale Sticky Notes Indicator no Ubuntu
- Como instalar o Hardware Sensors Indicator no Linux via Snap
- Envie e receba mensagens no Ubuntu Desktop com o Gotify Indicator
- Como instalar o Indicador Google Calendar no Ubuntu
- Gerencie tarefas com o Google Task Indicator no Ubuntu e derivados
- Alternar entre placas gráficas Nvidia e Intel: Instale o Prime Indicator no Ubuntu
- Use o SpaceView indicator para ver espaço em disco no Linux
- Gerenciamento de discos no painel com o Disk Manager Indicator
- Como instalar a interface Haguichi no Linux via Flatpak
- Previsão do tempo: Como instalar o My Weather Indicator no Ubuntu
- Acessando os programas abertos em uma lista no Painel
- Como instalar o Sysmonitor Indicator
- Hamachi no Ubuntu e Elementary OS Freya/Loki com Haguichi
- Instale o Twitch Indicator e rastreie os canais que você segue no Twitch
Instalando alguns indicadores úteis no Ubuntu
Na lista abaixo, você verá uma série de indicadores úteis no Ubuntu. Alguns deles podem não servir para o que você quer, mas a maioria vale a pena ser conhecido. Acompanhe!
YouTube-Indicator
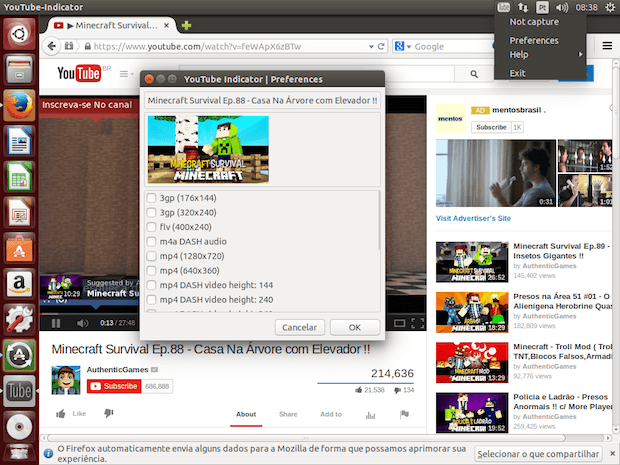
YouTube-indicador é um novo aplicativo que permite baixar vídeos do YouTube através de um applet indicador no painel do ambiente Unity no Ubuntu.
O indicador funciona monitorando a área de transferência e quando ele detecta que você copiou um link no padrão do YouTube (por exemplo, https://www.youtube.com/watch?v=FoyWw0gICQ0), aparece uma caixa de diálogo pedindo para o usuário selecionar o formato ou formatos em que ele deseja fazer o download do vídeo.
Instalando o YouTube-Indicator no Ubuntu e seus derivados
Para instalar o YouTube-Indicator no Ubuntu e ainda poder receber automaticamente as futuras atualizações dele, você deve fazer o seguinte:
Passo 1. Abra um terminal (no Unity use as teclas CTRL + ALT + T);
Passo 2. Se ainda não tiver, adicione o repositório do programa com este comando ou use esse tutorial;
sudo add-apt-repository ppa:atareao/atareaoPasso 3. Atualize o APT com o comando:
sudo apt-get updatePasso 4. Agora use o comando abaixo para instalar o programa;
sudo apt-get install youtube-indicatorDisk Manager Indicator
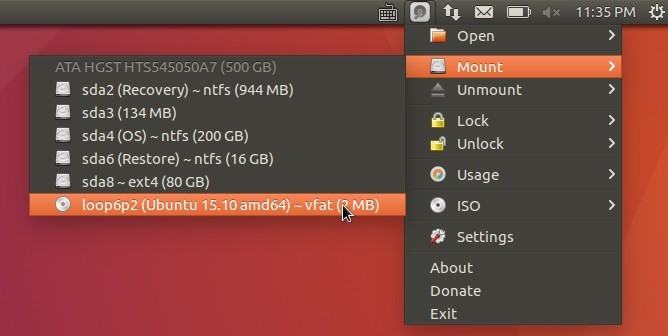
Disk Manager Indicator é um applet de indicador de bandeja de sistema simples para gerenciar dispositivos no Ubuntu. O software é desenvolvido por Tony George, o homem por trás do Timeshift (aplicativo de restauração do sistema).
Como instalar o Disk Manager Indicator
Para instalar o Disk Manager Indicator no Linux, acesse esse tutorial:
Gerenciamento de discos no painel com o Disk Manager Indicator
Calendar Indicator
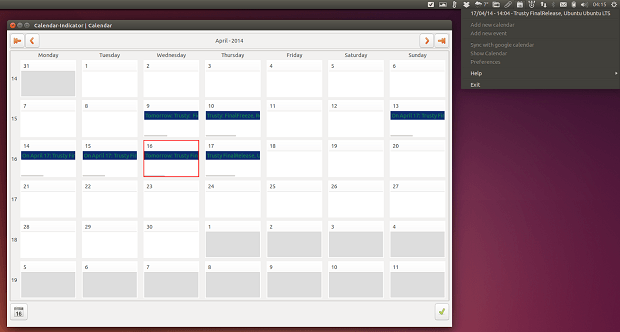
Esse é um dos melhores indicadores para Ubuntu. Ele exibe seus 10 eventos no menu indicador, onde você também pode adicionar novos eventos (o que, naturalmente, são sincronizados com o serviço do Google) e tem uma visualização de calendário completa, onde você pode ver todos os seus eventos do Google Agenda, editar ou adicionar novos eventos e etc.
Para saber mais sobre esse indicador, acesse esse link.
Instalando o Calendar Indicator no Ubuntu
Para instalar o Calendar Indicator no Ubuntu, faça o seguinte:
Passo 1. Abra um terminal (Usando o Dash ou pressionando as teclas CTRL+ALT+T);
Passo 2. Se ainda não tiver, adicione o repositório do programa com este comando ou use esse tutorial;
sudo add-apt-repository ppa:atareao/atareaoPasso 3. Atualize o APT com o comando:
sudo apt-get updatePasso 4. Em seguida, instale o programa usando o comando:
sudo apt-get install calendar-indicatorPindgin Indicator
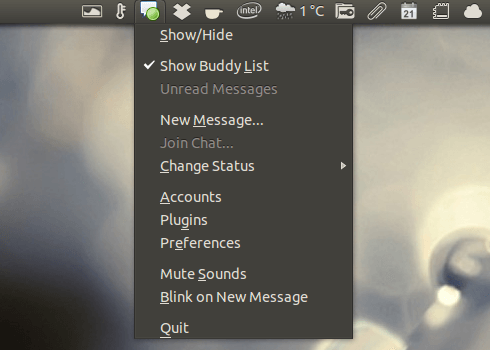
O Pidgin pode não ser o cliente de mensagens instantâneas padrão para algumas versões do Ubuntu, mas ainda é uma aplicação muito popular. Pidgin usa um ícone de bandeja por padrão, mas agora você pode usar um AppIndicator que é especialmente útil uma vez que o antigo systray whitelist Unity não está mais disponível.
Esse Indicador não é uma parte do Pidgin por padrão (portanto, você precisa instalar o Pidgin antes), mas ele funciona muito bem e você pode instalá-lo no Ubuntu usando um repositório.
Instalando o Pindgin Indicator no Ubuntu
Para instalar o Pindgin Indicator no Ubuntu, faça o seguinte:
Passo 1. Abra um terminal (Usando o Dash ou pressionando as teclas CTRL+ALT+T);
Passo 2. Se ainda não tiver, adicione o repositório do programa com este comando ou use esse tutorial;
sudo add-apt-repository ppa:nilarimogard/webupd8Passo 3. Atualize o APT com o comando:
sudo apt-get updatePasso 4. Em seguida, instale o programa usando o comando:
sudo apt-get install pidgin-indicatorUma vez instalado, abra o Pidgin e no seu menu, selecione a opção “Ferramentas” e depois “Plugins”. Em seguida, role para baixo até ver um plugin chamado “Ubuntu Indicator” e autorize este plugin.
My Weather Indicator
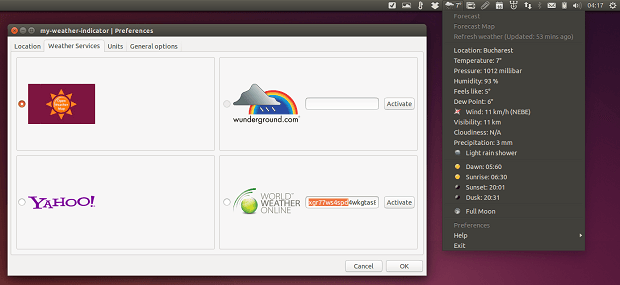
Uma vez que o Ubuntu não vem com um indicador de tempo, o My Weather Indicator é a melhor opção para essa função. Ele exibe o tempo atual no painel superior do Unity. A ferramenta também pode exibir uma previsão de 5 dias (isso dependerá de qual o serviço de tempo você usa). Ele também vem com alguns bons widgets de desktop (opcional) e outras opções.
Instalando o My Weather Indicator no Ubuntu
Para instalar o My Weather Indicator no Ubuntu, faça o seguinte:
Passo 1. Abra um terminal (Usando o Dash ou pressionando as teclas CTRL+ALT+T);
Passo 2. Se ainda não tiver, adicione o repositório do programa com este comando ou use esse tutorial;
sudo add-apt-repository ppa:atareao/atareaoPasso 3. Atualize o APT com o comando:
sudo apt-get updatePasso 4. Em seguida, instale o programa usando o comando:
sudo apt-get install my-weather-indicator- Como instalar o monitor Sensors Unity no Linux via Snap
- Como instalar o editor de menu AppEditor no Linux via Flatpak
- Instale o Classic Menu Indicator no Ubuntu
- Como atrasar a inicialização de aplicativos nos ambientes GNOME e Unity
Variety Indicator
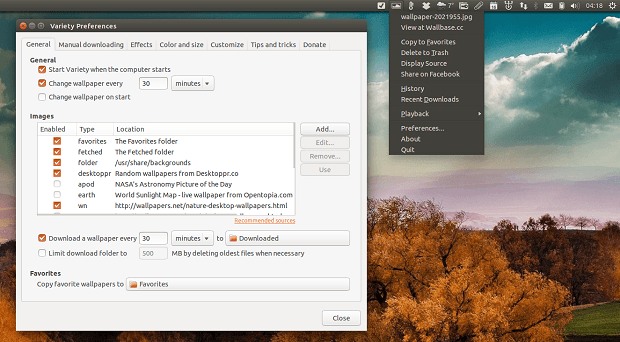
Esse é mais que um AppIndicator, é um aplicativo completo com um Indicador para você usar sempre que quiser. Variety Wallpaper Changer é um trocador de wallpaper que baixa e muda o seu papel de parede em um dado intervalo automaticamente.
Com o Variety Wallpaper Changer, você sempre terá novos papéis de parede. E a partir do menu AppIndicator, você poderá alternar rapidamente para o próximo papel de parede (aleatório) ou copiar o papel de parede para sua lista de favoritos, para uso posterior.
Instalando o Variety Indicator no Ubuntu
Para instalar o Variety Indicator no Ubuntu, faça o seguinte:
Passo 1. Abra um terminal (Usando o Dash ou pressionando as teclas CTRL+ALT+T);
Passo 2. Se ainda não tiver, adicione o repositório do programa com este comando ou use esse tutorial;
sudo add-apt-repository ppa:peterlevi/ppaPasso 3. Atualize o APT com o comando:
sudo apt-get updatePasso 4. Em seguida, instale o programa usando o comando:
sudo apt-get install varietyCPUFreq Indicador
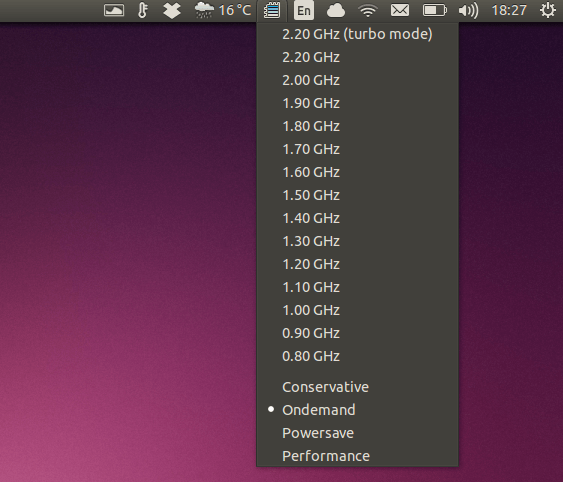
CPUFreq Indicador é o equivalente do velho applet GNOME CPU frequency scaling, que pode ser usado para alterar a freqüência da CPU on-the-fly.
Instalando o CPUFreq Indicador no Ubuntu
Para instalar o CPUFreq Indicador no Ubuntu, abra a Central de programa, pesquise e instale o aplicativo, ou faça o seguinte:
Passo 1. Abra um terminal (Usando o Dash ou pressionando as teclas CTRL+ALT+T);
Passo 2. Atualize o APT com o comando:
sudo apt-get updatePasso 3. Em seguida, instale o programa usando o comando:
sudo apt-get install indicator-cpufreqVale lembrar que o CPUFreq Indicator não funciona com Intel P-State (ver 8.2).
Rocket Menu indicator
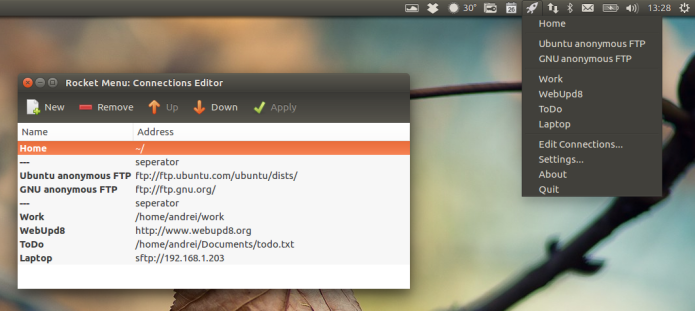
Rocket Menu é um AppIndicator para abrir arquivos, diretórios e fazer conexões com servidores remotos via Nautilus.
Instalando o Rocket Menu Indicador no Ubuntu
Para instalar o Rocket Menu Indicador no Ubuntu, veja esse tutorial:
Acesse arquivos e pastas remotos com Rocket Menu AppIndicator
SpaceView indicator
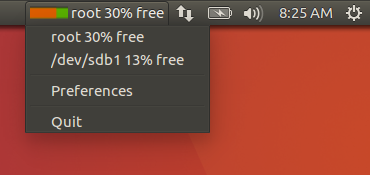
SpaceView indicator é um indicador Ubuntu que exibe o uso do sistema de arquivos, mais especificamente o espaço em disco no linux. Ele ajuda a evitar que o usuário seja pego de surpresa e fique sem espaço em disco.
Instalando o SpaceView indicator no Ubuntu
Para instalar o SpaceView indicator no Ubuntu, veja esse tutorial:
Use o SpaceView indicator para ver espaço em disco no linux
Gostou da lista? Faça uma busca no site, que você irá encontrar muitos outros indicadores!
O que está sendo falado no blog
- Wine-Staging 4.13 lançado com correções para o Launcher da Epic Games
- Como instalar os ícones iLinux no Ubuntu e derivados
- Editor de menu para Unity – Como instalar o Ezame no Ubuntu
- Microsoft lançou a primeira prévia do Windows Terminal
- Wine-Staging 4.11 lançado com mais de 800 Patches do Wine upstream