Precisando gerenciar melhor seus documentos antes de imprimir? Então instale uma impressora virtual no Ubuntu e derivados e resolva isso.
- Como instalar o driver de impressora ScanGear MP no Ubuntu 20.04
- Como instalar o visualizador de arquivos raster RasterView no Linux
- Como instalar o Hiperthermia no Linux via Flatpak
- Drivers da Canon – veja como instalar o suporte a impressora ou scanner
- HPLIP 3.22.10 já suporta o Linux Mint 21, RHEL 9 e Manjaro 21.3
Boomaga é uma impressora virtual com suporte para as impressoras mais populares, via CUPS e Gutenprint. O aplicativo serve para visualizar um documento antes de imprimi-los, usando a impressora física, e para ajudá-lo a obter os seus documentos preparados um pouco antes da impressão.
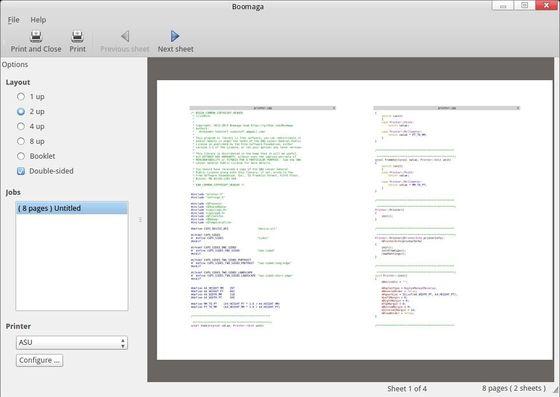
Ao contrário do CUPS e Gutenprint que fornecem drivers para impressoras, a impressora virtual do Boomaga permite aos usuários visualizar o documento antes de imprimir, ajustar as margens da página, gerenciar o número de documentos por página, exportar os arquivos a serem impressos como PDFs e outras tarefas.
O programa é muito simples de se trabalhar. Ao executar qualquer programa, clique em “Imprimir” e selecione “Boomaga” para que em alguns segundos, seja aberta a janela do programa (infelizmente, o CUPS leva algum tempo para responder).
Se você imprimir mais de um documento, ele é adicionado como o próximo da fila, e se quiser, você também pode imprimi-los como se fosse um só.
Independentemente se sua impressora suporta ou não a impressão frente e verso, você poderá imprimir facilmente em ambos os lados da folha.
Se sua impressora não oferece suporte a impressão frente e verso, informe isso nas configurações e o programa irá lhe pedir para virar as páginas no meio do processo de impressão do seu documento.
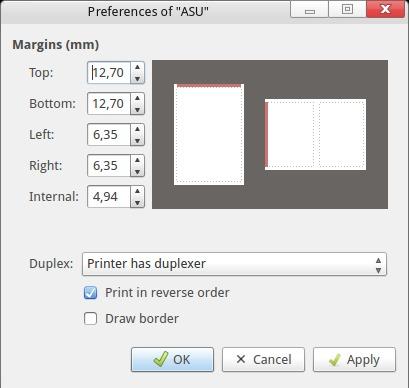
O programa também pode ajudá-lo a obter os seus documentos preparados um pouco antes da impressão. Nesta fase ele torna possível:
- Colar vários documentos juntos;
- Imprimir várias páginas em uma única folha;
- 1, 2, 4, 8 páginas por folha;
- Dobrar as folhas em dois, para você montar o formato para impressão de um livro.
Conheça melhor o Boomaga
Para saber mais sobre esse programa, clique nesse link.
Instalando uma impressora virtual no Ubuntu e derivados
Boomaga está disponível nos repositórios oficiais das versões mais recentes do Ubuntu e pode ser instalado usando a Central de programas ou usando o comando sudo apt-get install boomaga. No entanto, nem sempre é a versão mais recente. Por isso, para ter a última versão desse programa no Ubuntu, e ainda poder receber automaticamente as futuras atualizações dele, você deve fazer o seguinte:
Passo 1. Abra um terminal (Usando o Dash ou pressionando as teclas CTRL+ALT+T);
Passo 2. Se ainda não tiver, adicione o repositório do programa com este comando ou use esse tutorial;
sudo add-apt-repository -y ppa:boomaga/ppaPasso 3. Atualize o APT com o comando:
sudo apt-get updatePasso 4. Agora instale o programa com o comando:
sudo apt-get install boomagaComo instalar uma impressora virtual manualmente ou em outras distros
Para aqueles que não conseguiram instalar com o procedimento acima, não querem adicionar o repositório ou querem tentar instalar em outra distribuição baseada em Debian, você pode pegar o arquivo DEB do programa nesse link e instalar ele manualmente (clicando duas vezes nele).
Mas lembre-se! Ao optar por esse tipo de instalação, você não receberá nenhuma atualização do programa.
Pronto! Agora, quando quiser configurar o programa, digite boomaga no Dash (ou em um terminal, seguido da tecla TAB).
Para usá-lo, basta escolher ele na hora de imprimir qualquer documento.
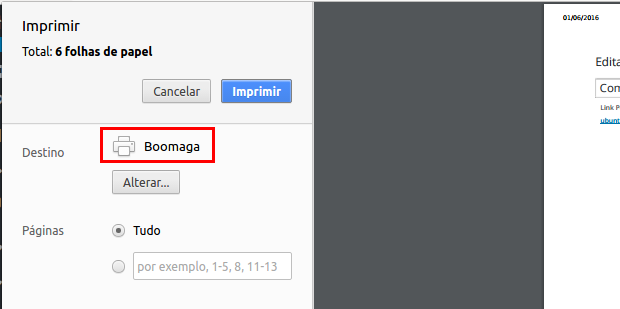
Desinstalando o Boomaga no Ubuntu e derivados
Para desinstalar o Boomaga no Ubuntu e derivados, faça o seguinte:
Passo 1. Abra um terminal;
Passo 2. Desinstale o Boomaga, usando os comandos abaixo;
sudo add-apt-repository -y ppa:boomaga/ppa --removesudo apt-get remove boomagasudo apt-get autoremoveO que está sendo falado no blog nos últimos dias
- Como instalar uma impressora virtual no Ubuntu
- Slax 9.3.0 lançado – Confira as novidades e descubra onde baixar
- Filtros e efeitos para imagens: instale e experimente G’MIC
- Instalando o conjunto de ícones Clarity no Ubuntu
- Resultado do sorteio de uma camiseta Blog do Edivaldo
- ArchLabs 2017.12 lançado – Confira as novidades e baixe
- Experimente o jogo Dota 2 no Linux via Steam
- Como criar uma Unity Quicklist para controlar o Spotify no Linux
- Como instalar um Facebook Messenger no Linux Ubuntu, Fedora, openSUSE e derivados
- Como instalar a versão mais recente do Synaptic no Ubuntu
- Como instalar a versão mais recente do Avidemux no Ubuntu
