Se você programa em Python e está a procura de um bom ambiente de desenvolvimento, conheça e veja como instalar a IDE PyCharm no Ubuntu e derivados.
PyCharm é um ambiente de desenvolvimento integrado (IDE) usado na programação com a linguagem Python.
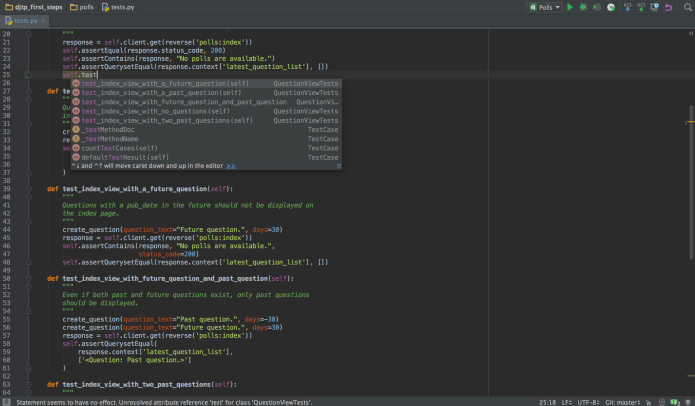
O aplicativo é desenvolvido pela companhia checa JetBrains. PyCharm é multiplataforma, ou seja, funciona no Windows, macOS e Linux.
Essa IDE fornece análise de código, um depurador gráfico, um testador de unidade integrado, integração com sistemas de controle de versão (VCSes), e suporta desenvolvimento de web com Django.
Como instalar a IDE PyCharm no Ubuntu e seus derivados
PyCharm possui duas edições: Community e Professional.
A edição Community é liberada sob a licença de Apache, e a edição profissional liberada sob uma licença proprietária, com alumas características extras.
Abaixo, veja os procedimentos para instalar as duas versões.
Como instalar a versão mais recente da IDE PyCharm no Linux via Snap em distros que suportam a tecnologia
Para instalar a versão mais recente da IDE PyCharm no Linux via Snap você precisa ter o suporte a essa tecnologia instalado em seu sistema. Se não tiver, use o tutorial abaixo para instalar:
Como instalar o suporte a pacotes Snap no Linux
Depois, você pode instalar a versão mais recente da IDE PyCharm no Linux via Snap, fazendo o seguinte:
Passo 1. Abra um terminal;
Passo 2. Instale a versão mais recente da IDE PyCharm community no Ubuntu via SNAP, usando esse comando:
sudo snap install pycharm-community --classicPasso 3. Instale a versão mais recente da IDE PyCharm professional no Ubuntu via SNAP, usando esse comando:
sudo snap install pycharm-professional --classicPasso 4. Mais tarde, se você precisar atualizar o snap da IDE PyCharm, use:
sudo snap refresh pycharm-community --classicou
sudo snap refresh pycharm-community pycharm-professionalPasso 5. Depois, se for necessário, desinstale o programa, usando o comando abaixo;
sudo snap remove pycharm-community pycharm-professionalComo instalar a IDE PyCharm no Ubuntu 16.04, 14.04, Linux Mint 18,17 e seus derivados
Para instalar a IDE PyCharm e ainda poder receber automaticamente as futuras atualizações dele, você deve fazer o seguinte:
Passo 1. Abra um terminal (Usando o Dash ou pressionando as teclas CTRL+ALT+T);
Passo 2. Adicione o repositório do aplicativo com o seguinte comando:
echo "deb http://ppa.launchpad.net/viktor-krivak/pycharm/ubuntu zesty main" | sudo tee /etc/apt/sources.list.d/pycharm-ide.list'Passo 3. Baixe e adicione a chave do repositório GetDeb com o comando:
wget -q -O - http://archive.getdeb.net/getdeb-archive.key | sudo apt-key add -Passo 4. Atualize o Apt com o comando abaixo:
sudo apt-get updatePasso 5. Se quiser instalar a IDE PyCharm básica, use este comando:
sudo apt-get install pycharmPasso 6. Se quiser instalar a IDE PyCharm Professional, use este comando;
sudo apt install pycharm-professionalPasso 7. Depois, se precisar desinstalar, use o comando abaixo;
sudo apt remove --autoremove pycharm pycharm-professionalComo instalar no Ubuntu 17.04, 16.10 e seus derivados
Para instalar a IDE PyCharm no Ubuntu e ainda poder receber automaticamente as futuras atualizações dele, você deve fazer o seguinte:
Passo 1. Abra um terminal (use as teclas CTRL + ALT + T);
Passo 2. Se ainda não tiver, adicione o repositório do programa com este comando ou use esse tutorial;
sudo add-apt-repository ppa:viktor-krivak/pycharmPasso 3. Atualize o gerenciador de pacotes com o comando:
sudo apt-get updatePasso 4. Se quiser instalar a IDE PyCharm básica, use este comando:
sudo apt-get install pycharmPasso 5. Se quiser instalar a IDE PyCharm Professional, use este comando;
sudo apt install pycharm-professionalPasso 6. Depois, se precisar desinstalar, use o comando abaixo;
sudo apt remove --autoremove pycharm pycharm-professionalComo instalar a IDE PyCharm manualmente ou em outras distros
Se não quiser adicionar o repositório ou quer tentar instalar em outra distribuição baseada em Debian, você pode pegar o arquivo DEB do programa nesse link ou nesse outro link, e instalar ele manualmente (clicando duas vezes nele).
Mas lembre-se! Ao optar por esse tipo de instalação, você não receberá nenhuma atualização do programa.
Pronto! Agora, quando quiser iniciar o programa, digite pycharm no Dash (ou em um terminal, seguido da tecla TAB).