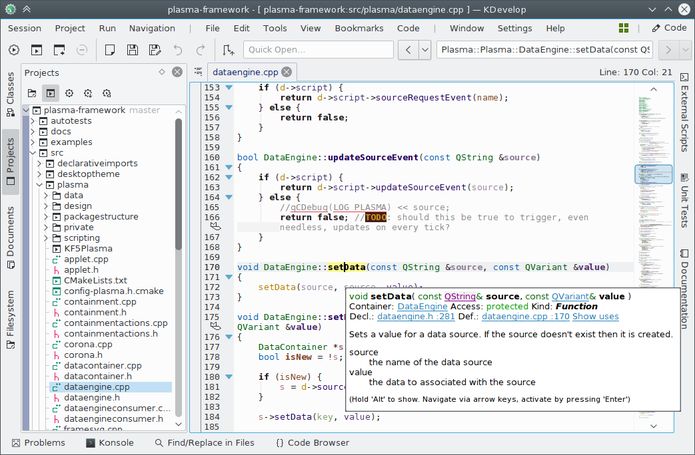Se você está a procura de uma ferramenta para programar em C, C++ e outras linguagens, veja como instalar a IDE KDevelop no Linux via arquivo AppImage.
A IDE KDevelop é um ambiente de desenvolvimento integrado livre e multiplataforma (Windows, Linux e Unix) publicado sob a licença GPL e orientado para o uso sob o ambiente gráfico KDE. Aliás, essa IDE faz parte do projeto do projeto KDE.
Ao contrário de muitas outras interfaces de desenvolvimento, o KDevelop não possui o seu próprio compilador, pois se baseia no gcc para produzir código binário.
Algumas outras linguagens são totalmente compatíveis, o que significa que elas têm realce de sintaxe, navegação e finalização de código semântico.
No KDevelop podemos encontrar o destaque da sintaxe, em que cada ocorrência da mesma variável em uma cor específica, a mudança em uma base por variável.
Essa IDE suporta C/C++ (suportado pelas bibliotecas Clang e llvm) incluindo alguns recursos adicionais para o framework Qt. Ela também tem suporte para CUDA e OpenCLQt, além de QML, JavaScript, Python e PHP.
Como instalar a IDE KDevelop no Linux via arquivo AppImage
Para instalar a IDE KDevelop no Linux via arquivo AppImage, você deve fazer o seguinte:
Passo 1. Abra um terminal (use o Dash ou pressionando as teclas CTRL+ALT+T);
Passo 2. Confira se o seu sistema é de 32 bits ou 64 bits, para isso, use o seguinte comando no terminal:
uname -mPasso 3. Se seu sistema é de 64 bits, use o comando abaixo para baixar o programa. Se o link estiver desatualizado, acesse essa página, baixe a última versão e salve-o com o nome kdevelop.appimage:
wget https://download.kde.org/stable/kdevelop/5.6.1/bin/linux/KDevelop-5.6.1-x86_64.AppImage -O kdevelop.appimagePasso 4. Dê permissão de execução para o arquivo baixado;
chmod +x kdevelop.appimagePasso 5. Agora instale o programa com o comando;
sudo ./kdevelop.appimagePasso 6. Quando você inicia o arquivo pela primeira vez, será perguntado se deseja integrar o programa com o sistema. Clique em “Yes” (Sim) se quiser integrá-lo ou clique em “No” (Não), se não quiser. Se você escolher Sim, o iniciador do programa será adicionado ao menu de aplicativos e ícones de instalação. Se você escolher “No”, sempre terá que iniciá-lo clicando duas vezes no arquivo AppImage.
Pronto! Agora, você pode iniciar o programa no menu Aplicativos/Dash/Atividades ou qualquer outro lançador de aplicativos da sua distro, ou digite kdevelop ou em um terminal, seguido da tecla TAB.
Integrando os aplicativos AppImage no sistema
Se você quiser integrar melhor esse programa no seu sistema, instale o AppImageLauncher, usando esse tutorial:
Como instalar o integrador AppImageLauncher no Linux