Quer criar fotos panorâmicas em seu desktop usando imagens capturadas em dispositivos portáteis e câmeras? Então veja como instalar o Hugin no Ubuntu e seus derivados.
- Como instalar o editor de imagens RAW RawTherapee no Linux
- Como instalar o Letterpress no Linux via Flatpak
- Como instalar o editor de imagens LazPaint no Linux via Flatpak
- Como instalar o editor de imagens RAW RawTherapee no Linux via Flatpak
- Como converter vídeo em imagens usando o FFmpeg
Atualmente, quase todas os câmeras digitais modernas oferece a capacidade de criação de fotos panoramicas “on the fly”, mas muitas vezes, você verá que o resultado desse processo automatizado nem sempre corresponde às expectativas.
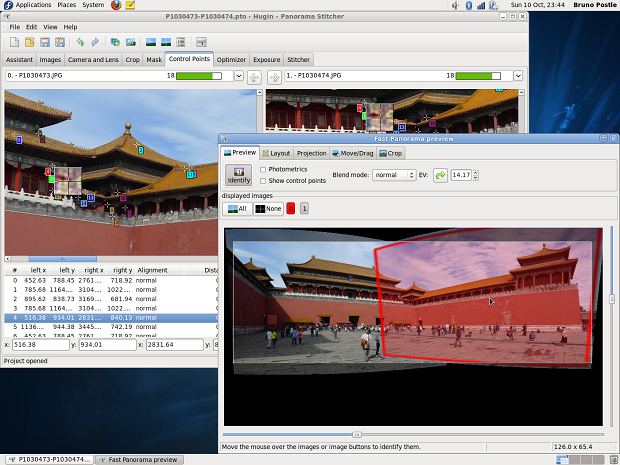
Por esta razão, é melhor pegar uma sequência de fotos como imagens contínuas individuais e, em seguida, você usa algum tipo de ferramenta de software para uni-las da forma adequada. Há muitas maneiras de fazer isso no Linux, e uma delas é usando o Panorama Creator .
Hugin é um programa de código aberto para geração de imagens panorâmicas a partir da colagem de diversas imagens e mapeamento HDR.
O programa é na verdade, uma interface gráfica para a ferramenta Panorama Tools, desenvolvida por Helmut Dersch e para as ferramentas Enblend e Enfuse de Andrew Mihal.
Confira as versões mais recentes do Hugin
A versão mais recente 2018.0 é principalmente uma versão de correção de erros. As mudanças incluem:
- Várias melhorias para abas do otimizador (marcar imagens desmarcadas. permitir alterar as variáveis do otimizador para todas as imagens selecionadas ao mesmo tempo, opção para ignorar linha cp);
- hugin_stacker: nova ferramenta para empilhar imagens sobrepostas;
- Hugin: opção adicionada para desativar a rotação automática de imagens no ponto de controle e no editor de máscara;
- Nona, verdandi e hugin_stacker agora podem escrever imagens BigTIFF (para arquivos> 4 GB);
- Analisador de expressões adicionado para GUI: isso permite manipular várias variáveis de imagem ao mesmo tempo. (É o mesmo que executar pto_var -set a partir da linha de comando.);
- Adicione o assistente definido pelo usuário e exponha-o na GUI. Ele permite configurar diferentes stategies de assistente sem a necessidade de recompilar. Forneça também alguns exemplos (imagens digitalizadas, panoramas de várias fileiras com imagens órfãs, panorama único câmeras).
Para saber mais sobre essa versão do programa, clique nesse link
Instalando o Hugin no Ubuntu e derivados para criar fotos panorâmicas
Normalmente o programa deve estar disponível no repositório da sua distribuição, contudo, se você quiser instalar a versão mais recente do Hugin no Ubuntu e derivados, faça o seguinte:
Passo 1. Abra um terminal (Usando o Dash ou pressionando as teclas CTRL+ALT+T);
Passo 2. Se ainda não tiver, adicione o repositório do programa com este comando ou use esse tutorial;
sudo add-apt-repository ppa:hugin/hugin-buildsPasso 3. Atualize o APT com o comando:
sudo apt-get updatePasso 4. Agora instale o programa com o comando:
sudo apt-get install huginComo instalar o Hugin manualmente ou em outras distros
Para aqueles que não conseguiram instalar com o procedimento acima, não querem adicionar o repositório ou querem tentar instalar em outra distribuição baseada em Debian, você pode pegar o arquivo DEB do programa nesse link e instalar ele manualmente (clicando duas vezes nele).
Mas lembre-se! Ao optar por esse tipo de instalação, você não receberá nenhuma atualização do programa.
Pronto! Agora, quando quiser iniciar o programa, digite hugin no Dash (ou em um terminal, seguido da tecla TAB).
Desinstalando o Hugin no Ubuntu e derivados
Para desinstalar o Hugin no Ubuntu e derivados, faça o seguinte:
Passo 1. Abra um terminal;
Passo 2. Desinstale o programa, usando os comandos abaixo;
sudo apt-get remove hugin --auto-removeConheça melhor o Hugin
Para saber mais sobre o programa, clique nesse link