If you need to burn a Windows ISO image to create a windows bootable pendrive for that system, a good tool for that is WoeUSB/WinUSB. Get to know a little more about the program and see how to install and use it on Linux.
WinUSB or WoeUSB was a small and simple graphical tool for Linux that made it possible to easily create a bootable (bootable) USB stick for Windows operating systems from ISO or CD/DVD images of that system.
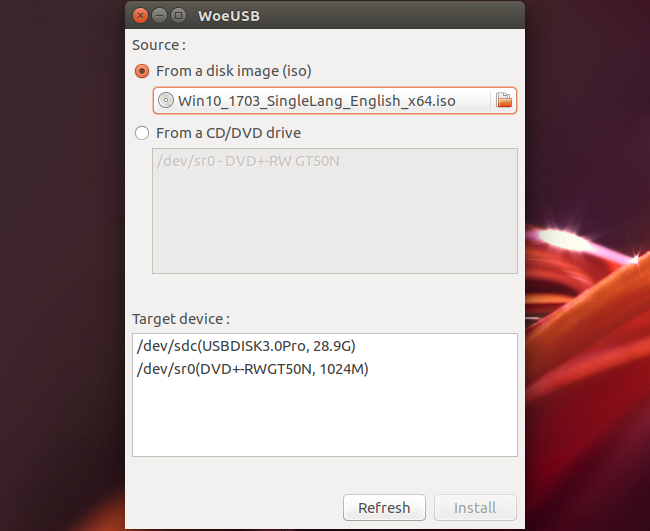
This tool currently supports Windows Vista, 7 and 8 9 (and now Windows 10) operating systems.
The app has been a bit derelict, with the latest version being from 2013. Now, a GitHub user (slacka) has forked the program and renamed it WoeUSB. It fixed most of its bugs, and updated the program to support wxWidgets 2 and 3.
Although creating a bootable Windows flash drive on Linux may seem counterintuitive, many times those who use Windows cannot access the system. At this point, creating a bootable Windows flash drive (on Linux) may be the only solution, although there are other possibilities.
How to create a windows bootable pendrive on Linux
To create a windows bootable pendrive, you must first install WinUSB/WoeUSB, following the procedure below.
How to install WinUSB/WoeUSB on Ubuntu and derived systems
To install WinUSB/WoeUSB on Ubuntu and still be able to automatically receive future updates from it, you must do the following:
Step 1. Open a terminal (use CTRL + ALT + T keys);
Step 2. If you don’t already have it, add the program repository with this command or use this tutorial;
sudo add-apt-repository ppa:nilarimogard/webupd8 -yStep 3. Update the package manager with the command:
sudo apt-get updateStep 4. Now use the command below to install the program;
sudo apt-get install woeusbStep 5. If you still prefer to use the old version of the program, install WinUSB with the command below;
sudo apt-get install winusbHow to install WinUSB/WoeUSB manually or in other distros
For those who couldn’t install with the above procedure, don’t want to add the repository, or want to try installing on another Debian-based distribution, do the following:
Step 1. Open a terminal;
Step 2. Check if your system is 32-bit or 64-bit, for that, use the following command in the terminal:
uname -mStep 3. If your system is 32-bit and you want to install woeusb, use the command below to download the program. If the link is out of date, go to this page, download the latest version and save it as wusb.deb:
wget https://launchpad.net/~nilarimogard/+archive/ubuntu/webupd8/+files/woeusb_3.3.1-1~webupd8~xenial0_i386.deb -O wusb.debpre> Step 4. If your system is 64bit and you want to install woeusb, use the command below to download the program. If the link is out of date, go to this page, download the latest version and save it as wusb.deb:wget https://launchpad.net/~nilarimogard/+archive/ubuntu/webupd8/+files/woeusb_3.3.1-1~webupd8~xenial0_amd64.deb -O wusb.debpre> Step 5. If your system is 32-bit and you want to install woeusb, use the command below to download the program. If the link is out of date, go to this page, download the latest version and save it as wusb.deb:wget https://launchpad.net/~nilarimogard/+archive/ubuntu/webupd8/+files/winusb_1.0.11.1+git20161204-1~webupd8~zesty0_i386.deb -O wusb.deb code>Step 6. If your system is 64bit and you want to install woeusb, use the command below to download the program. If the link is out of date, go to this page, download the latest version and save it as wusb.deb:
wget https://launchpad.net/~nilarimogard/+archive/ubuntu/webupd8/+files/winusb_1.0.11.1+git20161204-1~webupd8~zesty0_amd64.deb -O wusb.deb code>Step 7. Now install the program with the commands below:
sudo dpkg -i wusb.debsudo apt-get install -fStep 8. If you prefer, use the command below to install the program;
sudo apt install ./wusb.debStep 9. Then, if you need to uninstall the program, use this command:
sudo apt-get remove program*But remember! If you opt for this type of installation, you will not receive any program updates.
Checking if the ISO image is corrupt
Before burning the ISO image you downloaded, check it for corruption using the tutorial below:
How to check if an ISO image is corruptHow to create a bootable Windows USB stick on Linux using WoeUSB
To create a bootable Windows USB stick on Linux using WoeUSB, do the following:
Step 1. Plug in the flash drive;
Step 2. Start the program by typingwoeusbguiin the Dash (or in a terminal, followed by the TAB key);
Step 3. On the program screen, inform where the Windows ISO image is (1) and select the USB flash drive (2). Then click on the "Install" button (3);
Step 4. If you have any errors when recording, try to unmount (without ejecting) the pendrive using the command below and try again, replace the x with the pendrive letter);
umount /dev/sdxAccording to the HC user, formatting the flash drive in NTFS before starting also helps to avoid the error that occurs when recording.
How to create a windows bootable pendrive on Linux using WoeUSB in terminal
If you have a problem with the graphical version of the program and want to create a windows bootable pendrive on Linux with WoeUSB from the command line, do the following:
Step 1. Open a terminal (in Unity use the CTRL + ALT + T keys);
Step 2. Find out which physical drive will be used, using this command;lsblkStep 3. To create a windows bootable pendrive on Linux using WinUSB in the terminal, the command has this syntax;
sudo woeusb --format /path/to/windows.iso deviceStep 4. Putting it into practice, it would look like this (set win10.iso to the Windows image name and /dev/hdc to the address identified in step 2);
sudo woeusb --format /home/edivaldo/Downloads/win10.iso /dev/sdcUninstalling WinUSB/WoeUSB
To uninstall WinUSB/WoeUSB, do the following:
Step 1. Open a terminal;
Step 2. Uninstall the program, using the commands below;sudo apt-get remove woeusbsudo apt-get remove winusb --auto-removeHow to burn an ISO image in Linux
But if you just need to burn a random ISO image, you can use these blog tutorials:
How to burn an ISO image using the Terminal
How to burn an ISO image Using Nautilus
How to create a pendrive installation
How to create a pendrive bootable with GNOME Disks
How to create a bootable USB stick with Etcher in Linux
