E foi lançado o Guvcview 2.1.0 lançado com melhorias e correções. Confira as novidades dessa atualização e veja como instalar no Linux.
Guvcview é um aplicativo GTK3 e Qt5 que fornece interface gráfica e opções de linha de comando para controlar sua webcam ou câmera.
Com ele, você pode alterar as configurações de brilho, contraste, saturação, matiz, equilíbrio de branco (gama), nitidez, compensação de luz de fundo, etc.
Além do controle dinâmico da câmera/webcam UVC (USB Video Class), também permite capturar vídeo com controle de taxa de quadros, filtros como espelho, inverter, pedaços, desfoque, etc. e filtros incluindo eco, reverb, fuzz, wahwah e ducky.
Estes são controles específicos de hardware. O que significa que você pode usá-lo para controlar sua webcam/câmera para outros aplicativos em execução.
Basta iniciá-lo através do comando guvcview --control_panel, então você pode fazer o controle dinâmico para OBS-Studio, Skype e/ou outros aplicativos de bate-papo por vídeo.
Agora, foi lançado o Guvcview 2.1.0.
Novidades do Guvcview 2.1.0
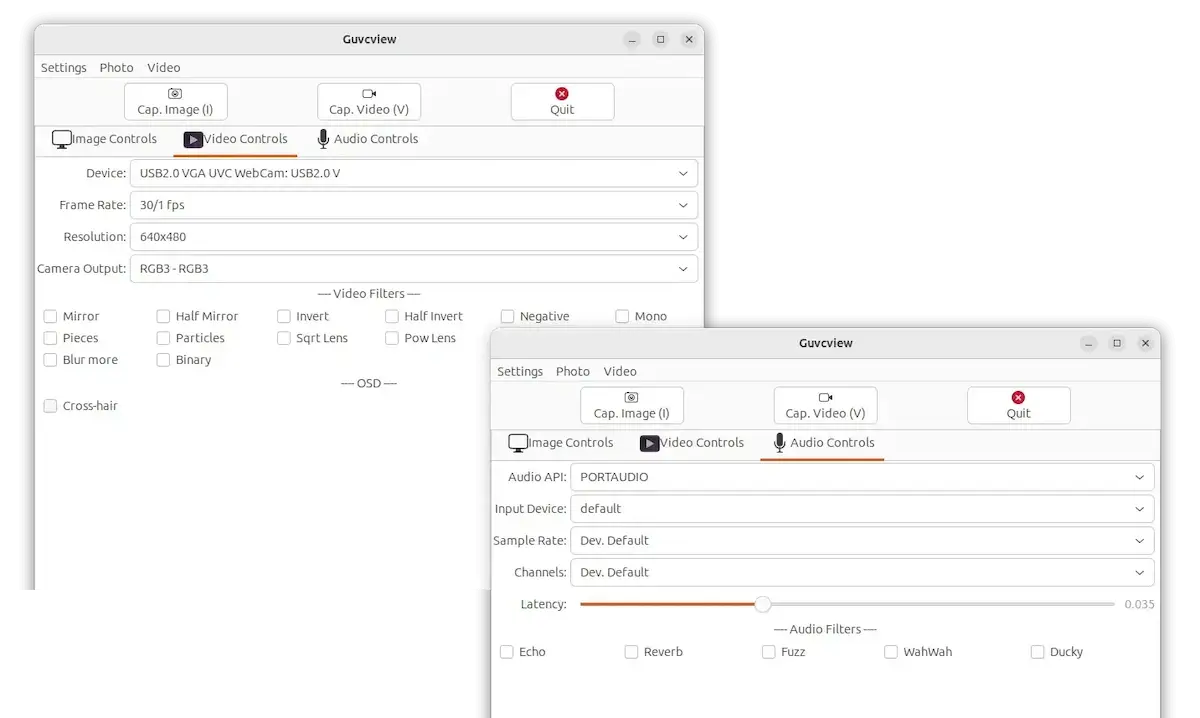
Sim. O guvcview 2.1.0 é a versão mais recente lançada horas atrás com as seguintes alterações:
- Corrigido o aviso de canais de áudio obsoletos para avcodec >= 58
- Adicionado suporte para clique de botão para determinados tipos de microscópios digitais
- Corrigido aviso de versão mínima para canais de áudio de API obsoleta para avcodec >= 59
- Corrigido o COPYING para a mesma versão GPL (v2) dos arquivos de origem
- Adicionado o filtro FX binário
- Faça o guvcview pular dispositivos metadados
- Habilitado que o tamanho da mira OSD seja alterado na configuração
Para saber mais sobre essa versão do Guvcview, acesse a nota de lançamento.
Como instalar ou atualizar o Guvcview
Para instalar a versão mais recente do Guvcview nas principais distribuições Linux, use esse tutorial:
Como instalar o visualizador de webcam Guvcview no Linux
O software também está disponível nos repositórios do sistema Ubuntu. O usuário pode instalá-lo no Ubuntu Software ou no App Center, que, no entanto, é antigo.
Para a versão mais recente, existe um PPA oficial que suporta Ubuntu 22.04, Ubuntu 23.10 e Ubuntu 24.04.
Passo 1. Primeiro, pressione Ctrl+Alt+T no teclado para abrir o terminal.
Passo 2. Quando abrir, execute o comando abaixo para adicionar o PPA. Digite a senha do usuário (sem feedback de asterisco) quando solicitado e pressione Enter para continuar:
sudo add-apt-repository ppa:pj-assis/ppa
Passo 3. Os usuários do Linux Mint precisam atualizar o cache do pacote executando o comando abaixo no terminal após adicionar o PPA, embora o Ubuntu faça o trabalho automaticamente.
sudo apt update
Passo 4. Por fim, instale o software de controle da webcam executando o comando. Para usuários do KDE e LXQt, você pode substituir guvcview por guvcview-qt no comando para instalar a interface baseada em Qt:
sudo apt install guvcview
Uma vez instalado, inicie-o no menu Iniciar ou a visão geral de ‘Atividades’ depende do seu ambiente de trabalho.
Ou execute o comando guvcview --control_panel no terminal para iniciar apenas o painel de controle para configurar sua câmera/webcam para outros aplicativos.
Como desinstalar o guvcview
Para remover o software, abra o terminal e execute o comando:
sudo apt remove --autoremove guvcview
Além disso, remova o PPA executando o comando:
sudo add-apt-repository --remove ppa:pj-assis/ppa