Se você quer administrar seus objetivos e por as coisas em ordem, conheça e veja como instalar o gerenciador de tarefas OpenTodoList no Linux via AppImage.
OpenTodoList é um aplicativo de gerenciamento de tarefas, uma lista de afazeres e anotações.
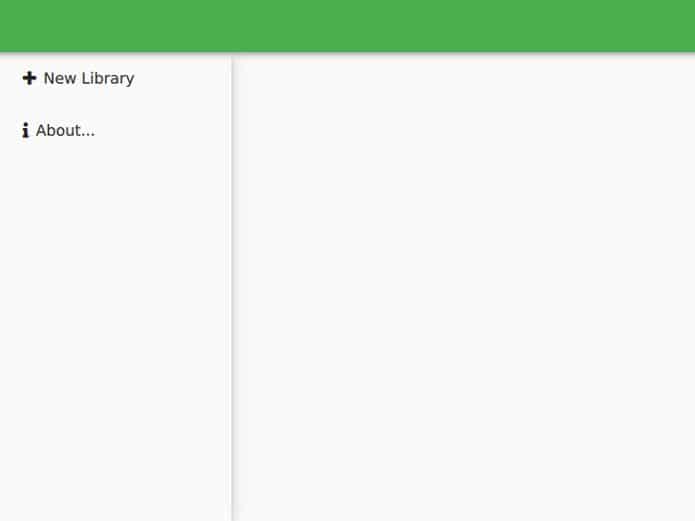
Organize listas de tarefas, anotações e imagens em bibliotecas, que podem ser armazenadas completamente no dispositivo em que você está trabalhando (e, portanto, garantir que nenhuma informação vaze para terceiros não confiáveis) ou usar os recursos de sincronização integrados que permitem sincronizar seus arquivos. bibliotecas em dispositivos usando seu servidor NextCloud ou ownCloud auto-hospedado (ou outros servidores WebDAV).
Além disso, uma biblioteca é apenas um diretório que contém os itens da sua biblioteca como arquivos simples – isso permite que você use qualquer tipo de ferramenta de sincronização de terceiros (como o DropBox) para sincronizar suas informações.
Como instalar o gerenciador de tarefas OpenTodoList no Linux via arquivo AppImage
Para instalar o gerenciador de tarefas OpenTodoList no Linux via arquivo AppImage, você deve fazer o seguinte:
Passo 1. Abra um terminal;
Passo 2. Confira se o seu sistema é de 32 bits ou 64 bits, para isso, use o seguinte comando no terminal:
uname -mPasso 3. Se seu sistema é de 64 bits, use o comando abaixo para baixar o programa. Se o link estiver desatualizado, acesse essa página, baixe a última versão e salve-o com o nome opentodolist.appimage:
wget https://github.com/mhoeher/opentodolist/releases/download/3.24.0/OpenTodoList-x86_64.AppImage -O opentodolist.appimagePasso 4. Dê permissão de execução para o arquivo baixado;
chmod +x opentodolist.appimagePasso 5. Agora instale o programa com o comando;
sudo ./opentodolist.appimagePasso 6. Quando você inicia o arquivo pela primeira vez, será perguntado se deseja integrar o programa com o sistema. Clique em “Yes” (Sim) se quiser integrá-lo ou clique em “No” (Não), se não quiser. Se você escolher Sim, o iniciador do programa será adicionado ao menu de aplicativos e ícones de instalação. Se você escolher “No”, sempre terá que iniciá-lo clicando duas vezes no arquivo AppImage.
Pronto! Agora, você pode iniciar o programa no menu Aplicativos/Dash/Atividades ou qualquer outro lançador de aplicativos da sua distro, ou digite opentodolist ou em um terminal, seguido da tecla TAB.
Integrando os aplicativos AppImage no sistema
Se você quiser integrar melhor esse programa no seu sistema, instale o AppImageLauncher, usando esse tutorial:
Como instalar o integrador AppImageLauncher no Linux
- Como instalar o jogo CocoRally Ultimate no Linux via Snap
- Como instalar o clássico jogo Quake no Linux via Snap
- Como instalar o cliente Outlook Prospect Mail no Linux via Snap
- Como instalar o utilitário aws-cli no Linux via Snap
O que está sendo falado no blog
<a href="https://www.edivaldobrito.com.br////” rel=”noopener noreferrer” target=”_blank”>Veja mais artigos publicados neste dia…