Se você precisar de uma determinada configuração do hardware ao executar um programa, conheça e veja como instalar o gerenciador de perfis de hardware CoreCtrl no Linux.
Alguns dias atrás foi revelada a primeira versão do CoreCtrl, que é um novo aplicativo do Linux projetado para permitir que o usuário controle facilmente o hardware de seu computador usando os perfis dos aplicativos.
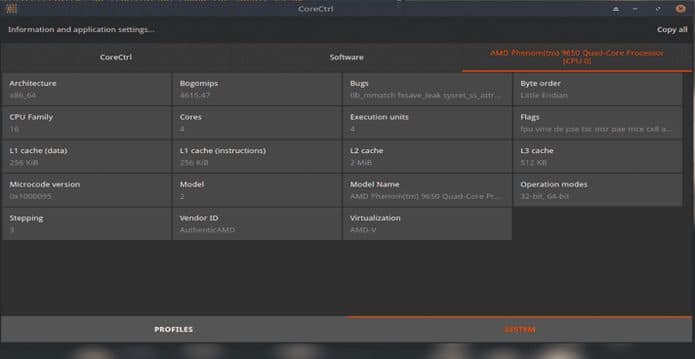
A configuração padrão é definida em um perfil global.
Ele também permite que o usuário crie quantos perfis personalizados desejar, cada um definindo sua própria configuração.
Cada perfil personalizado está associado a um programa executável.
Quando o programa associado é iniciado, as configurações do perfil serão aplicadas automaticamente. Mais tarde, quando o programa termina, as configurações anteriores são restauradas.
Você pode escolher quais elementos do sistema serão controlados por um perfil, mesmo para o perfil global.
Dessa forma, algumas partes do sistema permanecerão intactas quando o perfil for aplicado.
Isso permitirá controlar essas partes usando outros aplicativos ou definir um comportamento global para uma peça enquanto controla outras partes com perfis personalizados.
Para aqueles que estão interessados em poder instalar este aplicativo em sua distribuição, eles podem fazê-lo seguindo as instruções do procedimento abaixo.
Como instalar o gerenciador de perfis de hardware CoreCtrl no Linux
O CoreCtrl é um aplicativo que está apenas começando a alcançar os principais canais das distribuições do Linux, portanto, é possível encontrá-lo nos repositórios de algumas das distribuições do Linux.
Você pode procurar o aplicativo com a ajuda da sua Centra de softwares ou aplicações ou do terminal usando o comando de pesquisa do seu gerenciador de pacotes.
No caso de distribuições que ainda não receberam um pacote do programa neste momento (Debian, Ubuntu e derivados, Fedora, openSUSE entre derivados destes) é preciso realizar a compilação da aplicação.
Antes de compilar você precisa fazer a instalação anterior de algumas dependências que são:
- Componentes Qt (5.9+): Core, DBus, Gráficos, Widgets, Red
- Qt5LinguistTools
- KF5Auth
- KArchive
- Botan 2 (2.2.0+)
- C++17 compiler (gcc 8+1, clang 7+)
- CMake 3.3+2
- Git
- extra-cmake-modules (para Ubuntu 18.04 LTS)
- Compilación de CoreCtrl
Depois, para instalar o gerenciador de perfis de hardware CoreCtrl no Linux, você deve fazer o seguinte:
Passo 1. Abra um terminal;
Passo 2. Em seguida, faça o download do código fonte do CoreCtrl com esse comando;
git clone https://gitlab.com/corectrl/corectrl.gitPasso 3. Acesse a pasta criada pelo comando git;
cd corectrlPasso 4. Crie uma pasta build;
mkdir buildPasso 5. Acesse a pasta criada;
cd buildPasso 6. Use o comando abaixo para ‘preparar’ o sistema para compilar o código fonte;
cmake -DCMAKE_INSTALL_PREFIX=/usr -DCMAKE_BUILD_TYPE=Release -DBUILD_TESTING=OFF ..Passo 7. Agora, inicie a compilação do código fonte do CoreCtrl;
makePasso 8. Finalmente, use o comndo abaixo para instalar o programa;
sudo make installInstalação do CoreCtrl no Arch Linux e derivados
No caso daqueles que são usuários do Arch Linux, Manjaro, Arco Linux e qualquer outra distribuição derivada do Arch Linux, eles podem instalar o CoreCtrl diretamente dos repositórios do AUR.
Eles devem ter apenas um assistente do AUR instalado e o repositório do AUR ativado em seu arquivo pacman.conf, como o YAY, por exemplo:
Como instalar o AUR Helper YAY no Arch Linux e derivados
Para realizar a instalação, basta abrir um terminal e nele digitaremos o seguinte comando:
yay -S corectrlE com isso só teremos que remover alguns pacotes que entram em conflito com as dependências do corectrl (nada sério) e começar com o download, compilação e instalação (leve o seu tempo)
Configuração CoreCtrl
Tendo instalado com sucesso CoreCtrl vamos abrir um terminal e nele vamos execute o seguinte comando que CoreCtrl adicionado ao início da nossa sessão de usuário:
cp /usr/share/applications/corectrl.desktop ~/.config/autostart/corectrl.desktopCom isso, outra etapa adicional que pode ser feita é impedir que o assistente do CoreCtrl solicite sua senha para ser executada com privilégios de root.
Para isso você terá que criar um arquivo com o seguinte comando:
sudo nano /etc/polkit-1/rules.d/90-corectrl.rulesE dentro dele você adiciona o seguinte conteúdo:
polkit.addRule(function(action, subject) {
if ((action.id == "org.corectrl.helper.init" ||
action.id == "org.corectrl.helperkiller.init") &&
subject.local == true &&
subject.active == true &&
subject.isInGroup("your-user-group")) {
return polkit.Result.YES;
}
});Quando terminar, use CTRL + O para salvar as alterações e CTRL + X para fechar o nano.
Finalmente, para controlar a GPU AMD é importante adicionar um parâmetro para uma linha do grub que diz como o CoreCtrl usa o controlador amdgpu.
Para isso, basta apenas temos que executar o seguinte em um terminal:
sudo nano /etc/default/grubAqui você procura a linha GRUB_CMDLINE_LINUX_DEFAULT e nela adicionamos:
GRUB_CMDLINE_LINUX_DEFAULT="... amdgpu.ppfeaturemask=0xffffffff"Depois de alterar, salve o arquivo (CTRL + O para salvar as alterações e CTRL + X para fechar o nano) e então execute o seguinte comando para efetivar a mudança:
sudo grub-mkconfig -o /boot/grub/grub.cfgPronto! Agora, você pode iniciar o programa no menu Aplicativos/Dash/Atividades ou qualquer outro lançador de aplicativos da sua distro, ou digite corectrl ou em um terminal, seguido da tecla TAB.
Finalmente, se você quiser saber mais sobre isso, você pode ler a documentação do CoreCtrl.