Se você quer gerenciar arquivos usando uma interface simples e com painel duplo, veja como instalar o gerenciador de arquivos JumpFM no Linux.
JumpFM é descrito como um “gerenciador de arquivos de painel duplo minimalista para Linux”. O desenvolvedor do aplicativo cita como principais influências o fman (um gerenciador de arquivos Qt multiplataforma) e Exa (uma ferramenta de terminal que permite adicionar bling ao comando ls).
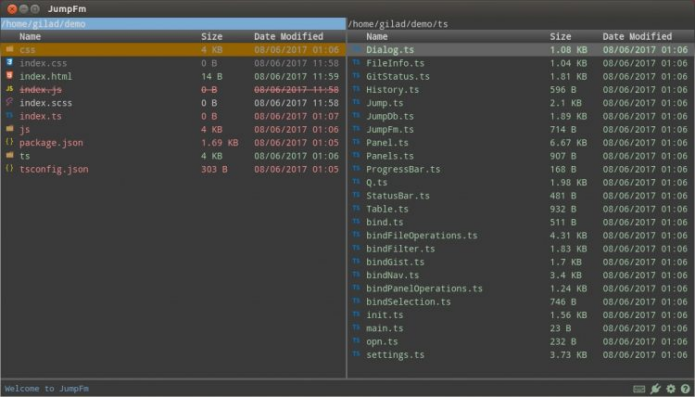
Altamente configurável e extensível, o JumpFM possui uma série de características e integrações básicas, a maioria das quais você pode ativar/desativar e configurar, para atender às suas próprias necessidades.
Como instalar o gerenciador de arquivos JumpFM no Linux via arquivo AppImage
Para instalar o gerenciador de arquivos JumpFM no Linux via arquivo AppImage, você deve fazer o seguinte:
Passo 1. Abra um terminal;
Passo 2. Confira se o seu sistema é de 64 bits, para isso, use o seguinte comando no terminal:
uname -mPasso 3. Se seu sistema é de 64 bits, use o comando abaixo para baixar o programa. Se o link estiver desatualizado, acesse essa página, baixe a última versão e salve-o com o nome jumpfm.appimage:
wget https://github.com/JumpFm/jumpfm/releases/download/v1.0.5/jumpfm-1.0.5-x86_64.AppImage -O jumpfm.appimagePasso 4. Dê permissão de execução para o arquivo baixado;
chmod a+x jumpfm.appimagePasso 5. Agora instale o programa com o comando;
sudo ./jumpfm.appimagePasso 6. Na janela que será exibida, clique no botão “Yes” e aguarde o final da instalação;
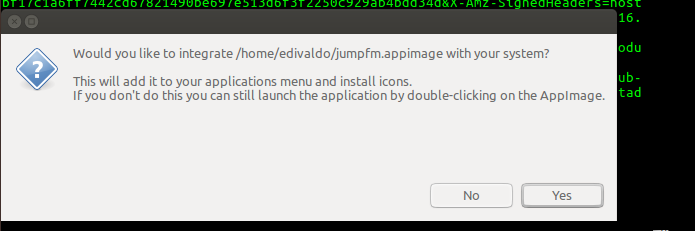
Integrando os aplicativos AppImage no sistema
Se você quiser integrar melhor esse programa no seu sistema, instale o AppImageLauncher, usando esse tutorial:
Como instalar o integrador AppImageLauncher no Linux
Como usar o gerenciador de arquivos JumpFM no Linux
Quando quiser iniciar o programa, digite jumpfm em um terminal, seguido da tecla TAB ou use um menu/atalho do seu sistema.
O JumpFM é um aplicativo orientado por teclado. Para obter a melhor experiência, é recomendável para familiarizar-se com seus atalhos de teclado agradável e cedo. A maioria é óbvia: você pode ativar/desativar arquivos ocultos pressionando ‘h’, alternar entre os painéis usando ‘tab’ e navegar dentro e fora das pastas usando as teclas de seta do teclado, backspace e ‘enter’ .
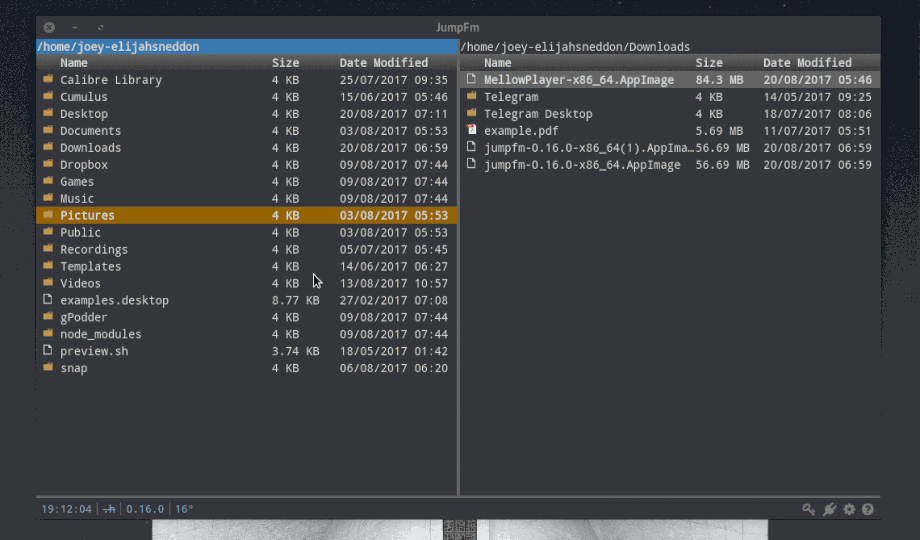
Além disso:
Jumping (‘j’) permite-lhe rapidamente “pular” para as suas pastas favoritas sem precisar clicar na pasta na qual você está. Os diretórios não precisam ser marcados como favoritos, pois o aplicativo ‘aprende’ qual pasta você freqüentemente visita.
Filtragem (‘f’) é um recurso de pesquisa simples que ajuda a encontrar os arquivos que você procura digitando parte do seu nome de arquivo.
O modo plano (‘r’) alterna a visualização baseada em diretório hierárquico padrão e um plano, nenhuma exibição de pasta que lista todos os arquivos dentro do diretório e seus subdiretórios.
Instant Gist ( ctrl + g ) permite que você crie rapidamente uma nova essência de um arquivo selecionado no gerenciador de arquivos.
O gerenciador de arquivos pode ser estendido ao instalar plugins extras. Esses plugins variam de mostrar o tempo e as condições climáticas atuais na barra de status do JumpFM, para adicionar recursos de gerenciador de arquivos integrados, como o descompactação de arquivo.
Por padrão, o JumpFM apenas listará os primeiros 100 arquivos e/ou pastas em um diretório. Isso não seria muito difícil se houvesse uma maneira de “fazer uma página” para o resto dos resultados.
Mas não existe. Isso pode ser muito frustrante quando lidar com pastas com muitos arquivos, especialmente aqueles que você deseja filtrar.
Você pode aumentar o limite de arquivos no arquivo de configurações, embora, como isso poderia afetar o desempenho, eu aconselharia não configurá-lo em um número ridiculamente alto.