Se você quer gerar legendas a partir de mídias, conheça e veja como instalar o gerador de legendas Subtitle Composer no Linux.
Subtitle Composer é um aplicativo simples para desktop Linux e Macos, construído em electron, usando o Aeneas sob o capô para gerar arquivos de legendas a partir de mídia (áudio ou vídeo) e transcrições de texto sem códigos de tempo.
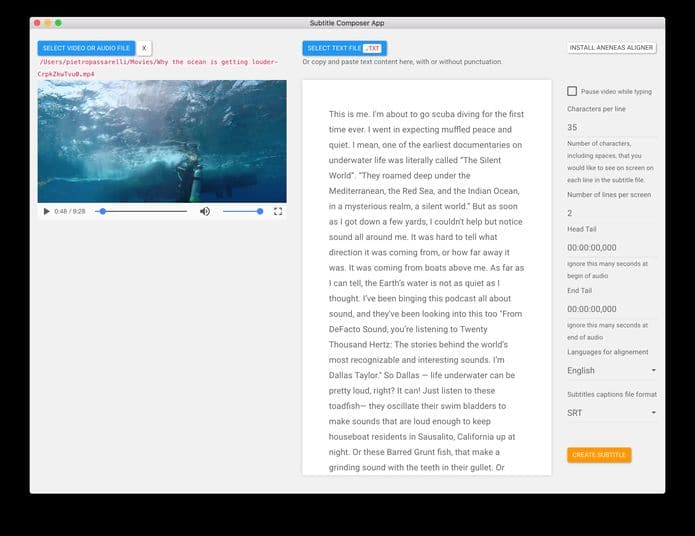
O aplicativo usa electron, bootstrap com tema de papel de relógio de botas e não usa nenhuma estrutura de front-end para simplificar as coisas neste estágio, em que a interface do usuário/UX e a funcionalidade estão sendo definidas.
Para o alinhamento, ele usa o projeto de código aberto Aeneas. No momento, a ferramenta não fornece uma interface do usuário para corrigir o alinhamento das legendas.
Mas, por enquanto, existem muitas ferramentas que podem ser usadas, como esta
Como instalar o gerador de legendas Subtitle Composer no Linux via arquivo AppImage
Para instalar o gerador de legendas Subtitle Composer no Linux via arquivo AppImage, você deve fazer o seguinte:
Passo 1. Abra um terminal;
Passo 2. Confira se o seu sistema é de 32 bits ou 64 bits, para isso, use o seguinte comando no terminal:
uname -mPasso 3. Se seu sistema é de 64 bits, use o comando abaixo para baixar o programa. Se o link estiver desatualizado, acesse essa página, baixe a última versão e salve-o com o nome subtitles-composer.appimage:
wget https://github.com/pietrop/subtitlesComposer-app/releases/download/1.0.3/subtitles-composer-app-1.0.3-x86_64.AppImage -O subtitles-composer.appimagePasso 4. Dê permissão de execução para o arquivo baixado;
chmod +x subtitles-composer.appimagePasso 5. Agora instale o programa com o comando;
sudo ./subtitles-composer.appimage --installPasso 6. Quando você inicia o arquivo pela primeira vez, será perguntado se deseja integrar o programa com o sistema. Clique em “Yes” (Sim) se quiser integrá-lo ou clique em “No” (Não), se não quiser. Se você escolher Sim, o iniciador do programa será adicionado ao menu de aplicativos e ícones de instalação. Se você escolher “No”, sempre terá que iniciá-lo clicando duas vezes no arquivo AppImage.
Pronto! Agora, você pode iniciar o programa no menu Aplicativos/Dash/Atividades ou qualquer outro lançador de aplicativos da sua distro, ou digite subtitles ou em um terminal, seguido da tecla TAB.
- Como instalar o Oculante no Linux via Flatpak
- Como instalar o gravador de imagens Popsicle no Linux via Appimage
- Como instalar o editor de imagens Glimpse no Linux via Snap
- Como instalar o visualizador de imagens Pixyne no Linux via Flatpak
Integrando os aplicativos AppImage no sistema
Se você quiser integrar melhor esse programa no seu sistema, instale o AppImageLauncher, usando esse tutorial:
Como instalar o integrador AppImageLauncher no Linux
O que está sendo falado no blog
- Como ativar a atualização automática no Ubuntu (Unity/Gnome)
- Como instalar o app de notas autoadesivas Notejot no Linux via Flatpak
- As Marcas Mais Valiosas do Mundo em 2025: Apple e Google
- Como instalar o gerenciador de projeto ProjectLibre no Linux via Snap
- Garmin Enduro 3 em oferta: smartwatch com bateria de meses