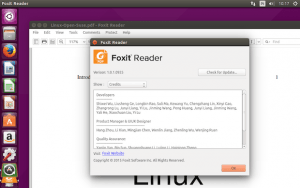Procurando uma opção leve ao Adobe Reader? Então conheça e veja como instalar o leitor de PDF Foxit Reader no Linux.
Como você já deve saber, a Adobe praticamente abandonou a versão para Linux do Adobe Reader.
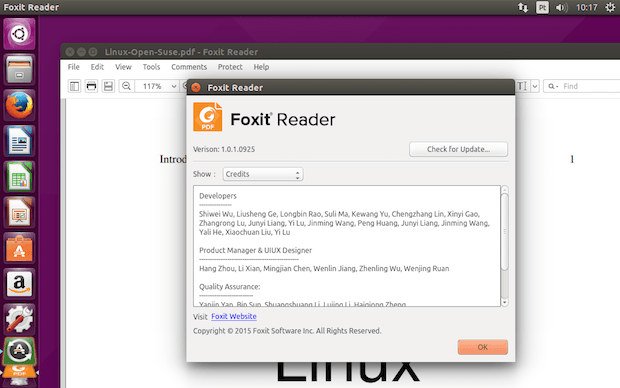
Com isso, alguns usuários certamente irão procurar outras opções. Felizmente, existe uma boa quantidade de leitores de PDF disponível, sendo muitos deles de código aberto, como o Okular, Evince, MuPDF, qpdfview e etc.
Além de existir uma boa quantidade de alternativas, alguns dos leitores de PDF disponíveis para Linux podem fornecer recursos e funcionalidades similares ao Adobe Reader, e até mais funcionalidades do que o software proprietário da Adobe.
Um bom exemplo disso é o Foxit Reader, um conhecido leitor de PDF proprietário que é mais leve que o Adobe Reader e possui características semelhantes, porém melhores, incluindo um excelente suporte para reprodução de grandes documentos PDF.
O programa inclui as características ‘clássicas’ incluídas nos vários leitor de PDF, como zoom, busca, visualização em tela cheia, girar a página ou documento, miniaturas, marcadores e etc. E nas as preferências também é possível personalizar os atalhos de teclado.
Foxit Reader para Linux também possui uma ferramenta para selecionar e copiar texto, uma ferramenta ferramenta Snapshot para capturar partes de um documento e salvá-los como imagens na área de transferência do sistema.
Como instalar o leitor de PDFs Foxit Reader no Linux
Para instalar o leitor de PDFs Foxit Reader no Linux, siga os procedimentos abaixo.
Baixando o instalador do PDF Foxit Reader no Linux
Para instalar o leitor de PDF Foxit Reader no Linux, a primeira coisa que você precisa fazer é baixar o instalador instalador do programa.
Para isso, basta abrir um navegador e acessar esse link.
Depois de baixar, basta descompactar o arquivo baixado, usando o próprio gerenciador de arquivos do seu sistema.
Se preferir fazer isso manualmente, faça o seguinte:
Passo 1. Abra um terminal;
Passo 2. Confira se o seu sistema é de 32 bits ou 64 bits, para isso, use o seguinte comando no terminal:
uname -mPasso 3. Se seu sistema é de 32 bits, use o comando abaixo para baixar o programa. Se o link estiver desatualizado, acesse essa página, baixe a última versão e salve-o com o nome foxitreader.tar.gz:
wget http://cdn01.foxitsoftware.com/pub/foxit/reader/desktop/linux/2.x/2.4/en_us/FoxitReader.enu.setup.2.4.4.0910.x86.run.tar.gz -O foxitreader.tar.gzPasso 4. Se seu sistema é de 64 bits, use o comando abaixo para baixar o programa. Se o link estiver desatualizado, acesse essa página, baixe a última versão e salve-o com o nome foxitreader.tar.gz:
wget http://cdn01.foxitsoftware.com/pub/foxit/reader/desktop/linux/2.x/2.4/en_us/FoxitReader.enu.setup.2.4.4.0911.x64.run.tar.gz -O foxitreader.tar.gzPasso 5. Use o comando a seguir para descompactar o arquivo baixado;
tar -vzxf foxitreader.tar.gzInstalando o leitor PDF Foxit Reader no Linux
Agora, para instalar o leitor PDF Foxit Reader no Linux, faça o seguinte:
Passo 1. Abra o gerenciador de arquivo de sua distribuição e dê um clique duplo (ou único, depende de como seu ambiente gráfico trabalha) no arquivo baixado. Na primeira tela do instalador, informe o local onde o programa deverá ser instalado ou deixe como está (recomendado). Em seguida, clique no botão “Next”;
Passo 2. Na próxima tela, marque a opção “I accept the licence.” e depois, clique no botão “Next”;
Passo 3. Aguarde enquanto o programa é instalado;
Passo 4. Na última tela, apenas clique no botão “Finish”.
Pronto! Agora, quando quiser iniciar o programa, digite foxit em um terminal, seguido da tecla TAB.
Quando quiser atualizar o programa, basta executá-lo e clicar no menu “Help” e depois na opção “About”. Na tela que será exibida, clique no botão “Check for Update…”.
Criando um atalho para executar o programa
Se depois de instalado o Foxit não aparecer na lista de aplicativos, crie um lançador para ele. Para isso, faça o seguinte:
Passo 1. Abra um terminal;
Passo 2. Crie um lançador para o programa, executando o comando abaixo;
echo -e '[Desktop Entry]\n Version=1.0\n Name=foxit\n Exec=/opt/foxitreader/FoxitReader.sh\n Icon=/opt/foxitreader/images/FoxitReader.png\n Type=Application\n Categories=Application' | sudo tee /usr/share/applications/foxit.desktopJá se a sua distribuição suportar, coloque o atalho na sua área de trabalho usando o gerenciador de arquivos do sistema ou o comando abaixo, e use-o para iniciar o programa.
sudo chmod +x /usr/share/applications/foxit.desktopcp /usr/share/applications/foxit.desktop ~/Área\ de\ Trabalho/Se seu sistema estiver em inglês, use este comando para copiar o atalho para sua área de trabalho:
cp /usr/share/applications/foxit.desktop ~/DesktopPara mais detalhes sobre essa tarefa, consulte esse tutorial:
Como adicionar atalhos de aplicativos na área de trabalho do Unity
Se quiser, você também pode usar o gerenciador de arquivos do sistema para executar o programa, apenas abrindo a pasta dele e clicando em seu executável.
Veja também
Se o que você quer mesmo é instalar uma outra versão do leitor de PDFs Foxit Reader, dê uma olhada nesse tutorial:
Com instalar o leitor de PDF Foxit Reader 1.1 no Ubuntu e derivados
- Como instalar o utilitário PDF Slicer no Linux via Flatpak
- Como instalar o utilitário PDF Chain no Linux via Flatpak
- Como instalar o leitor de quadrinhos Cosmic Comics no Linux via Flatpak
- Como instalar a ferramenta PDF Mix Tool no Linux via Flatpak
O que está sendo falado no blog
<a href="https://www.edivaldobrito.com.br////” rel=”noopener noreferrer” target=”_blank”>Veja mais artigos publicados neste dia…