Se depois de instalar o Ubuntu 14.04 você sentiu falta de alguns recursos na hora de navegar, veja três dicas para Firefox e Google Chrome/Chromium que separei. Com elas você poderá acessar alguns serviços que normalmente são problemáticos no Linux.
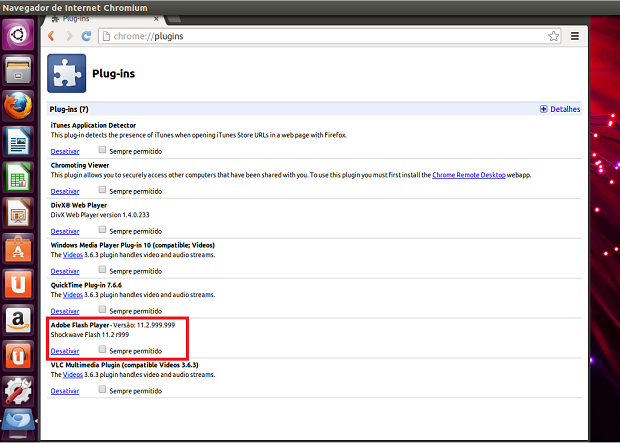
Alguns serviços web usam plugins proprietários que dão muita dor de cabeça aos usuários do Linux. Para ajudar nessa batalha, veja as dicas abaixo e tente novamente acessar esses serviços. Par completar, coloquei também ums dica para integrar melhor o Firefox ao sistema operacional. Confira as dicas.
Instalando o suporte a Silverlight com Pipelight
Se você quiser usar serviços como o Netflix, Maxdome e outros, você pode usar Pipelight. Ele é um wrapper para plugins como o Silverlight, Widevine ou Flash (versão Windows) que permite que você use esses plugins em navegadores nativos do Linux e, assim, utilize os serviços que não são suportados oficialmente em Linux, como o Netflix (Silverlight), HBO Go (Widevine) e assim por diante.
Conheça melhor o Pipelight
Para saber mais sobre o programa, clique nesse link.
Outros assuntos
- Dicas de coisas para fazer depois de instalar o Ubuntu 21.04
- Como instalar o Flash Player Ruffle no Linux via Flatpak
- Ruffle, um emulador que permite rodar os jogos clássicos em flash
- Como instalar o JPEXS Free Flash Decompiler no Linux via Flatpak
- Como Instalar o Adobe Flash Player no Ubuntu e derivados
- Como instalar o programador CH341A IMSProg no Ubuntu
- O jeito fácil de instalar codecs multimídia, Flash, Google Chrome e outros recursos após a instalação do Ubuntu no computador
- Como instalar o plug-in do Flash Player no Ubuntu 20.04 LTS e derivados
- Lakka – Transforme seu antigo PC em um console de retrogaming
- Dicas de coisas para fazer depois de instalar o Ubuntu 20.10
- Chrome 88 lançado com melhorias de segurança, fim do Flash e muito mais
- Chrome 88 lançado com correções de segurança e Adobe Flash removido
- Firefox 84 será a última versão do navegador a oferecer suporte ao Flash
- Firefox já tem data para matar o Flash e terá um gerenciador de processos
- Como instalar o Adobe Flash Player no Linux
- LibreOffice 7.0 finalmente removerá o suporte do Adobe Flash Player
- MakuluLinux 2020 Flash lançado com várias melhorias
- Firefox 70.0.1 lançado com correção para o bloqueio por JavaScript
- Firefox 70 lançado com modo escuro e outras pequenas novidades e correções
- Como instalar o plug-in do Flash Player no Ubuntu 19.04
- Firefox 69 lançado com a opção “Sempre ativo” do Flash removida
- Adobe corrigiu uma falha do Flash Player multiplataforma
- Como instalar o Adobe Flash Player Projector no Linux via Flatpak
- Usando uma versão desatualizada do Adobe Flash Player no PC? Cuidado!
- Lakka 2.1 lançado – Confira as novidades e baixe ou atualize
- Como assistir vídeos em Flash no Firefox usando o MPV
- Lakka 2.1 RC5 lançado – Confira as novidades e baixe
- Firefox não suporta plugins NPAPI (Java, Flash e etc)? Veja como resolver
- Como corrigir o erro ‘Adobe Flash está desatualizado’ no Chrome do Ubuntu 16.10
- Lakka 2.0 já está disponível para download! Baixe e divirta-se!
- Como Instalar a versão mais recente do Adobe Flash Player para Linux
- Lakka 20161221 já está disponível para download! Baixe e divirta-se!
- Instalando o Flash player no Linux: tudo que já foi publicado sobre o assunto
- Como adicionar suporte ao Flash e H.264 no navegador Vivaldi
- Flash atualizado no Linux: Tenha a versão mais recente com o Fresh Player Plugin
- Webconverger 35.1 já está disponível para download
- Como assistir filmes do HBO e Telecine no Linux com Pipelight
- Como Instalar o Adobe Flash Player no Ubuntu 14.10
- Fresh Player Plugin: Pepper Flash Wrapper para o Firefox e outros navegadores compatíveis com NPAPI
- Flash, silverlight e outros ajustes nos navegadores Firefox, Google Chrome/Chromium no Ubuntu 14.04
- Lançado o Pipelight 0.2.6 com suporte experimental a 64 bits e dois novos plugins
- Como instalar o Flash Player no Ubuntu 13.10
Como instalar o Pipelight no Ubuntu e derivados
Antes de instalar Pipelight, é altamente necessário fechar o navegador web. Sem isso, o plugin pode não conseguir instalar ou travar o navegador (você pode copiar as instruções abaixo para um editor de texto).
Depois, faça o seguinte:
Passo 1. Abra um terminal usando o Dash ou pressionando as teclas Ctrl+Alt+T;
Passo 2. Se você tiver instalado a versão antiga Pipelight, remova-o antes de prosseguir:
sudo apt-get remove pipelightPasso 3. Se ainda não tiver, adicione esse repositório com o seguinte comando:
sudo apt-add-repository ppa:pipelight/stablePasso 4. Atualize o APT com o comando:
sudo apt-get updatePasso 5. Agora instale o programa com o comando:
sudo apt-get install pipelight-multiPasso 6. Depois, se você quiser instalar o plugin Silverlight para ser usado por todos os usuários, use o seguinte comando:
sudo pipelight-plugin --enable silverlightPasso 7. Se você quiser instalar o plugin Silverlight apenas para o seu usuário, use o comando abaixo:
pipelight-plugin --enable silverlightPasso 8. Se você quiser instalar suporte a versão Windows do Adobe Flash para ser usado por todos os usuários, use o seguinte comando:
sudo pipelight-plugin --enable flashPasso 9. Se você quiser instalar suporte a versão Windows do Adobe Flash apenas para o seu usuário, use o comando abaixo:
pipelight-plugin --enable flashPasso 10. Se você quiser habilitar Widevine para ser usado por todos os usuários, use o seguinte comando:
sudo pipelight-plugin --enable widevinePasso 11. Se você quiser habilitar Widevine apenas para o seu usuário, use o comando abaixo:
pipelight-plugin --enable widevinePasso 12. Se você não fechou o navegador antes de prosseguir com a instalação e Silverlight não funciou, execute o seguinte comando:
rm -rf ~/.wine-pipelight/Usando plugins de 64 bits no Pipelight
Plugins de 64 bits ainda são experimentais, mas se você quiser usar isso de qualquer maneira, você pode instalar a versão 64 bits do Windows Flash ou Unity3D, fazendo o seguinte.
Passo 1. Abra um terminal (Usando o Dash ou pressionando as teclas CTRL+ALT+T);
Passo 2. Em primeiro lugar, instale a versão de 64 bits do Wine-compholio:
sudo apt-get install wine-compholio:amd64Passo 3. Se você quiser instalar suporte a versão Windows do Adobe Flash para 64 bits, use o seguinte comando:
sudo pipelight-plugin --enable x64-flashPasso 4. Se você quiser instalar suporte a Unity3D para 64 bits, use o seguinte comando:
sudo pipelight-plugin --enable x64-unity3dAdidionando suporte ao Flash no Chromium
Em breve o Chromium irá parar de usar a API Netscape Plugin, como resultado disso, a versão para Linux do Adobe Flash irá parar de funcionar. Para obter fazer com que o Flash funcione no Chromium, você pode usar o Pepper Flash Player installer ( Pepper Flash é extraído de Google Chrome), que está disponível nos repositórios oficiais do Ubuntu 14.04.
Conheça melhor o Pepper Flash Player installer
Para saber mais sobre o programa, clique nesse link.
Instalando o Pepper Flash Player installer para dar suporte ao Flash no Chromium
Para instalá-lo, faça o seguinte:
Passo 1. Abra um terminal (Usando o Dash ou pressionando as teclas CTRL+ALT+T);
Passo 2. Em primeiro lugar, instale o Pepper Flash Player installer com o seguinte comando:
sudo apt-get install pepperflashplugin-nonfreePasso 3. Em seguida, inicie o o Pepper Flash Player installer com o seguinte comando:
sudo update-pepperflashplugin-nonfree --installFazendo o Firefox usar as notificações nativas do Linux com a extensão GNotifier
Que integrar o Firefox com as notificações nativas do Linux? Instale a extensão GNotifier. GNotifier é uma extensão do Firefox que permite a integração com o sistema de notificação nativa do Linux. Ela faz o navegador usar notificações nativas no ambiente de trabalho Linux e suporta atualmente GNOME (Shell), Unity, KDE e Xfce.
Conheça melhor a extensão GNotifier para Firefox
Para saber mais sobre essa extensão, clique nesse link
Instalando a extensão GNotifier
Para instalar a extensão GNotifier, abra o Firefox e visite a página dela. Quando a página estiver carregada, clique em “Add to Firefox” (Adicionar ao Firefox): GNotifier @ Firefox Addons.
A extensão deve começar a trabalhar imediatamente, sem que seja necessário reiniciar o navegador.
Via WebUpd8
Não está aparecendo algo?
Este post é melhor visualizado acessando direto da fonte. Para isso, clique nesse link.