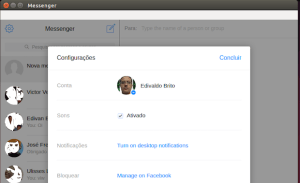Que usar o Facebook Messenger no desktop de seu sistema? Então veja como instalar o Messenger for Desktop, para ter um Facebook Messenger no Linux.
- KaOS 2025.03: Lançamento com Plasma 6.3 e Integração Completa do Qt6
- Como instalar o LRCMake no Linux via Flatpak
- Galaxy Z Flip 7 FE: O que esperar do novo smartphone dobrável da Samsung
- Instagram inova e permite assistir Reels em velocidade 2x
- 7 Ferramentas do Terminal Linux para Aumentar a Produtividade
Messenger for Desktop é um novo cliente, que permite que o usuário possa conversar com os seus amigos do Facebook diretamente de um desktop Linux, Windows ou Mac.
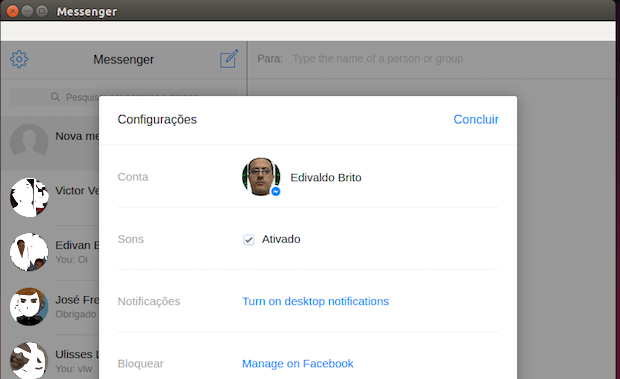
O Facebook lançou recentemente o novo portal do Messenger. O site oferece aos usuários um serviço de mensagens instantâneas como uma alternativa para o atual bate-papo integrado, dentro da famosa rede social.
Messenger fornece recursos e uma interface gráfica muito semelhante ao aplicativo móvel, com suporte para chamadas de voz, envio de fotos, adesivos (etiquetas), mensagens de voz e etc.
Coincidindo com o lançamento do novo portal, surgiu também um novo cliente de código aberto dedicado chamado Messenger for Desktop, com versões para Linux, Microsoft Windows e Apple Mac. Messenger for Desktop é um projeto multiplataforma que visa levar as mensagens instantâneas do Facebook para nossa área de trabalho.
O projeto (ainda em desenvolvimento) baseia-se no novo Messenger, incluindo suporte para notificações de área de trabalho e, no futuro, uma melhor integração com os diversos sistemas operacionais e ambientes de desktop Linux (por exemplo, integrando com o MeMenu Ubuntu etc).
Conheça melhor o cliente Facebook Messenger, Messenger for Desktop
Para saber mais sobre esse programa, clique nesse link.
Como instalar um Facebook Messenger no Linux
Para instalar o Facebook Messenger no Linux, siga um dos procedimentos abaixo.
Como instalar o Facebook Messenger no Linux Ubuntu, Debian e derivados
Quem quiser instalar o Facebook Messenger no Linux Ubuntu, Debian e outros sistemas que suportam arquivos .deb, deve fazer o seguinte:
Passo 1. Abra um terminal;
Passo 2. Confira se o seu sistema é de 32 bits ou 64 bits, para isso, use o seguinte comando no terminal:
uname -mPasso 4. Se seu sistema é de 32 bits, use o comando abaixo para baixar o programa. Se o link estiver desatualizado, acesse essa página, baixe a última versão e salve-o com o nome messenger.deb:
wget https://github.com/aluxian/Messenger-for-Desktop/releases/download/v2.0.9/messengerfordesktop-2.0.9-linux-i386.deb -O messenger.debPasso 5. Se seu sistema é de 64 bits, use o comando abaixo para baixar o programa. Se o link estiver desatualizado, acesse essa página, baixe a última versão e salve-o com o nome messenger.deb:
wget https://github.com/aluxian/Messenger-for-Desktop/releases/download/v2.0.9/messengerfordesktop-2.0.9-linux-amd64.deb -O messenger.debPasso 5. Agora instale o programa com o comando:
sudo dpkg -i messenger.debPasso 6. Caso seja necessário, instale as dependências do programa com o comando:
sudo apt-get install -fPasso 7. Depois, se precisar desinstalar o programa, use esse comando:
sudo apt-get remove messenger*Como instalar o Facebook Messenger no Linux Fedora, OpenSUse, CentOS e derivados
Quem quiser instalar o Facebook Messenger no Linux Fedora, OpenSUse, CentOS e outros sistemas que suportam arquivos .rpm, tem de fazer o seguinte:
Passo 1. Abra um terminal;
Passo 2. Confira se o seu sistema é de 32 bits ou 64 bits, para isso, use o seguinte comando no terminal:
uname -mPasso 4. Se seu sistema é de 32 bits, use o comando abaixo para baixar o programa. Se o link estiver desatualizado, acesse essa página, baixe a última versão e salve-o com o nome messengerfordesktop.rpm:
wget https://github.com/aluxian/Messenger-for-Desktop/releases/download/v2.0.9/messengerfordesktop-2.0.9-linux-i386.rpm -O messengerfordesktop.rpmPasso 5. Se seu sistema é de 64 bits, use o comando abaixo para baixar o programa. Se o link estiver desatualizado, acesse essa página, baixe a última versão e salve-o com o nome messengerfordesktop.rpm:
wget https://github.com/aluxian/Messenger-for-Desktop/releases/download/v2.0.9/messengerfordesktop-2.0.9-linux-x86_64.rpm -O messengerfordesktop.rpmPasso 5. Para instalar em um openSUSE ou um de seus derivados, use o comando abaixo:
sudo zypper install messengerfordesktop.rpmPasso 6. Para instalar em um Fedora, RedHat e seus derivados, use o comando abaixo:
sudo yum localinstall messengerfordesktop.rpmou
sudo dnf install messengerfordesktop.rpmPasso 7. Para instalar o programa na maioria das distros com suporte a arquivos RPM, use o comando:
sudo rpm -i messengerfordesktop.rpmPasso 6. Depois, se precisar desinstalar o programa, use esse comando:
sudo rpm -e messengerfordesktop*Como instalar o Facebook Messenger no Linux
Para instalar o Facebook Messenger no Linux, faça o seguinte:
Passo 1. Abra um terminal;
Passo 2. Caso já tenha feito alguma instalação manual, apague a pasta, o link e o atalho anterior com esse comando;
sudo rm -Rf /opt/messenger*sudo rm -Rf /usr/bin/messengerfordesktopsudo rm -Rf /usr/share/applications/messengerfordesktop.desktopPasso 3. Confira se o seu sistema é de 32 bits ou 64 bits, para isso, use o seguinte comando no terminal:
uname -mPasso 4. Se seu sistema é de 32 bits, use o comando abaixo para baixar o programa. Se o link estiver desatualizado, acesse essa página, baixe a última versão e salve-o com o nome messengerfordesktop.tar.gz:
wget https://github.com/aluxian/Messenger-for-Desktop/releases/download/v2.0.9/messengerfordesktop-2.0.9-linux32.tar.gz -O messengerfordesktop.tar.gzPasso 5. Se seu sistema é de 64 bits, use o comando abaixo para baixar o programa. Se o link estiver desatualizado, acesse essa página, baixe a última versão e salve-o com o nome messengerfordesktop.tar.gz:
wget https://github.com/aluxian/Messenger-for-Desktop/releases/download/v2.0.9/messengerfordesktop-2.0.9-linux64.tar.gz -O messengerfordesktop.tar.gzPasso 6. Crie uma pasta para o programa;
sudo mkdir /opt/messengerPasso 7. Use o comando a seguir para descompactar o arquivo baixado, na pasta criada;
sudo tar -vzxf messengerfordesktop.tar.gz -C /opt/messenger/Passo 8. Finalmente, crie um atalho para facilitar a execução do programa;
sudo ln -sf /opt/messenger/messengerfordesktop /usr/bin/messengerfordesktopPasso 9. Se seu ambiente gráfico atual suportar, crie um lançador para o programa, executando o comando abaixo;
echo -e '[Desktop Entry]\n Version=1.0\n Name=messengerfordesktop\n Exec=/opt/messenger/messengerfordesktop\n Icon=/\n Type=Application\n Categories=Application' | sudo tee /usr/share/applications/messengerfordesktop.desktopPronto! Agora, quando quiser iniciar o programa, digite messenger em um terminal, seguido da tecla TAB.
Já se a sua distribuição suportar, coloque o atalho na sua área de trabalho usando o gerenciador de arquivos do sistema ou o comando abaixo, e use-o para iniciar o programa.
sudo chmod +x /usr/share/applications/messengerfordesktop.desktopcp /usr/share/applications/messengerfordesktop.desktop ~/Área\ de\ Trabalho/Se seu sistema estiver em inglês, use este comando para copiar o atalho para sua área de trabalho:
cp /usr/share/applications/messengerfordesktop.desktop ~/DesktopPara mais detalhes sobre essa tarefa, consulte esse tutorial:
Como adicionar atalhos de aplicativos na área de trabalho do Unity
Se quiser, você também pode usar o gerenciador de arquivos do sistema para executar o programa, apenas abrindo a pasta dele e clicando em seu executável.
O que está sendo falado no blog nos últimos dias
No Post found.
No Post found.