Se sua conexão remota vive caindo e você quer resolver isso, veja como instalar o Eternal Terminal, um shell remoto que se reconecta automaticamente.
O Eternal Terminal (ET) é um shell remoto que se reconecta automaticamente sem interromper a sessão.
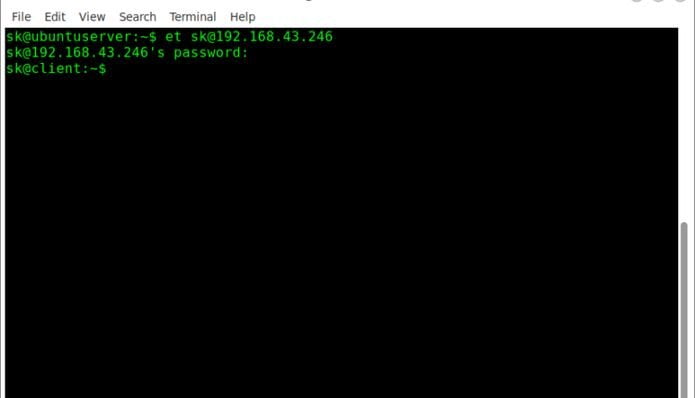
Ao contrário de uma sessão SSH normal, a sessão com o ET continuará, independentemente de você ter uma alteração de IP ou ter uma interrupção de rede.
Isso significa que, mesmo que você altere o endereço IP do host remoto, o Eternal Terminal manterá você conectado ao sistema remoto.
Outra característica notável do ET é que podemos rodar o tmux/screen dentro de uma sessão ET.
ET suporta o modo de controle tmux que permite ter barras de rolagem, guias e janelas do sistema operacional.
É aqui que o ET se distingue de outras aplicações similares como o Mosh (uma alternativa popular ao SSH).
Embora Mosh ofereça a mesma funcionalidade que o ET, ele não suporta o modo de rolagem ou o modo de controle do tmux. Em resumo, o ET é um terminal remoto para pessoas ocupadas e impacientes.
É importante mencionar que o ET não é um emulador de terminal, é apenas um shell remoto.
Como instalar o Eternal Terminal no Linux
Para aqueles que estão interessados em instalar o ET em seus sistemas, eles devem seguir as etapas abaixo.
É importante mencionar que o ET deve ser instalado no servidor e no sistema do cliente.
Por padrão, o ET usa a porta 2022, portanto, se você estiver protegido por um firewall ou roteador, você deverá abrir essa porta.
Para instalar o Eternal Terminal no Linux, basta baixar e compilar o código-fonte do aplicativo. Mais antes, instale as seguinte dependências:
- libboost-dev
- libsodium-dev
- libncurses5-dev
- libprotobuf-dev
- protobuf-compiler
- cmake
- libgoogle-glog-dev
- libgflags-dev
- unzip
- wget
Para isso, use o gerenciador de pacotes de sua distribuição.
Em seguida, faça o seguinte:
Passo 1. Abra um terminal;
Passo 2. Baixe o código fonte do Eternal Terminal;
wget https://github.com/MisterTea/EternalTerminal/archive/master.zipPasso 3. Descompacte o arquivo baixado;
unzip master.zipPasso 4. Acesse a pasta que foi criada;
cd masterPasso 5. Crie a pasta build;
mkdir buildPasso 6. Acesse a pasta build;
cd buildPasso 7. Incie a configuração da compilação;
cmake ../Passo 8. Inicie a compilação do programa;
makePasso 9. Finalmente, execute a instalação do aplicativo;
sudo make installComo instalar o Eternal Terminal no Ubuntu e seus derivados
Para instalar o Eternal Terminal no Ubuntu e ainda poder receber automaticamente as futuras atualizações dele, você deve fazer o seguinte:
Passo 1. Abra um terminal (use as teclas CTRL + ALT + T);
Passo 2. Se ainda não tiver, adicione o repositório do programa com este comando ou use esse tutorial;
sudo add-apt-repository ppa:jgmath2000/etPasso 3. Atualize o gerenciador de pacotes com o comando:
sudo apt-get updatePasso 4. Agora use o comando abaixo para instalar o programa;
sudo apt-get install etComo instalar o Eternal no Ubuntu, Debian, Mint e derivados
Para instalar o Eternal Terminal no Ubuntu e ainda poder receber automaticamente as futuras atualizações dele, você deve fazer o seguinte:
Passo 1. Abra um terminal;
Passo 2. Se ainda não tiver, adicione o repositório do programa com este comando ou use esse tutorial;
echo "deb https://mistertea.github.io/debian-et/debian-source/ stretch main" | sudo tee -a /etc/apt/sources.listPasso 3. Baixe a chave do repositório do programa com o comando;
curl -sS https://mistertea.github.io/debian-et/et.gpg | sudo apt-key add -Passo 4. Atualize o gerenciador de pacotes com o comando:
sudo apt-get updatePasso 5. Agora use o comando abaixo para instalar o programa;
sudo apt-get install etPronto! Agora, você pode iniciar o programa no menu Aplicativos/Dash/Atividades ou qualquer outro lançador de aplicativos da sua distro, ou digite et ou em um terminal, seguido da tecla TAB.