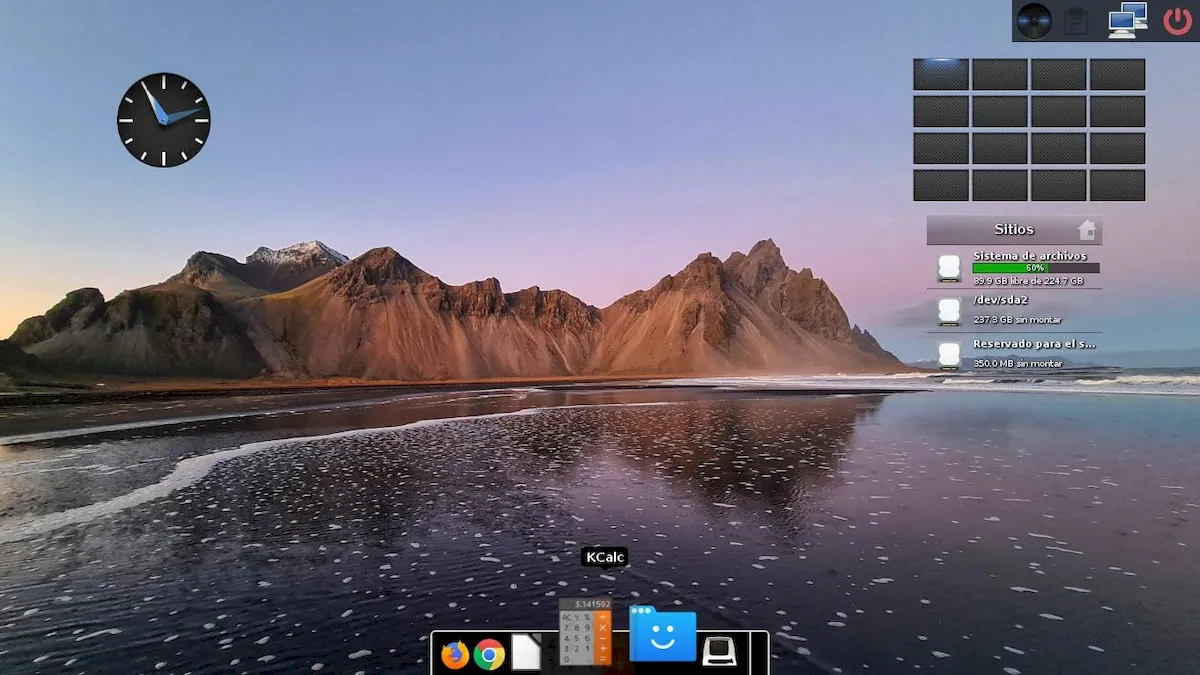E foi lançado o Escuelas Linux 7.2 com kernel 5.15 LTS, LibreOffice 7.3, e mais. Confira as novidades e descubra onde baixar a distro.
A distribuição Escuelas Linux é um sistema muito leve. O uso do Moksha como interface gráfica torna o consumo de recursos extremamente baixo e possibilita a instalação em praticamente qualquer computador com requisitos de 512 MB de RAM e 45 GB de disco rígido.
Enfim, o Escuelas Linux é baseado no Bodhi Linux, que é derivado do Ubuntu, e usa o ambiente de desktop Moksha (um fork do Enlightenment).
Vale ressaltar que, além do formato padrão, o Escuelas Linux suporta aplicativos nos formatos Snap, Flatpak e AppImage.
Agora, o desenvolvedor da distribuição Escuelas Linux anunciou o lançamento do Escuelas Linux 7.3, uma nova versão principal que apresenta aplicativos novos e atualizados, bem como outras melhorias.
Novidades do Escuelas Linux 7.3
O lançamento do Escuelas Linux 7.3 chegou mais de três meses após o Escuelas Linux 7.2 para entregar aos seus usuários a versão do kernel mais recente da série com suporte de longo prazo, o kernel 5.15 LTS, que traz suporte para hardware mais recente, bem como melhor suporte para dispositivos existentes .
Segundo o desenvolvedor:
“Pela primeira vez, Escuelas Linux inclui uma versão recente do kernel Linux, e desta vez é o kernel 5.15.15 testado, corrigido e compactado pelo System76. Sim! Esse kernel vem de uma empresa legal dos EUA que produz desktops e laptops com Linux pré-instalado, então eles sabem como otimizar o Linux em hardware real.”
Agora falando do ambiente desktop do sistema, a nova versão vem com o Moksha 0.3.4-10, uma versão que vem com muitas novidades, incluindo a capacidade de arrastar uma janela para o lado esquerdo ou direito da tela para maximizá-la na metade da tela.
O mais legal é que esse recurso é ativado por padrão em novas instalações, mas se você estiver atualizando de uma versão anterior do Escuelas Linux, você precisa ir para Configurações> Painel de configurações> Windows> Geometria da janela> Maximização e escolha “Snap windows to the screen edge” (Encaixe as janelas na borda da tela).
E, para salvar as alterações, vá em Aplicativos > Sistema > Confirmar alterações na área de trabalho.
Além disso, o menu Aplicativos do Moksha foi atualizado para listar o aplicativo ePulse e listar o aplicativo Mixxx na categoria correta.
Se você aind anão sabe, o Escuelas Linux usa PCManFM como gerenciador de arquivos padrão, que foi melhorado nesta versão para mostrar miniaturas de arquivos de vídeo, para permitir que você abra projetos do Audacity, bem como para permitir que você abra um documento de escritório usando o pacote de escritório ONLYOFFICE.
Assim como ocorre em todos os novos lançamentos do Escuelas Linux, a maioria dos componentes recebeu novas versões. Escuelas Linux 7.3 vem com a mais recente suíte de escritório LibreOffice 7.3, navegador da web Mozilla Firefox 96, suíte de gráficos 3D Blender 3.0, layout de página Scribus 1.5.8 e software de editoração eletrônica, editor de áudio Audacity 3.1.3, editor de imagem GIMP 2.10.30 e Aplicativo de gravação e streaming de tela OBS Studio 27.1.3.
Para completar, também estão incluídos Balena Etcher 1.7.3, Chromium 97 (32 bits), Google Chrome 98 (64 bits), GCompris 2.0, LanguageTool 5.5.1, ONLYOFFICE 7.0, Terminologia 1.11, Wine 7.0, digiKam 7.5, FFmpeg 4.4, Kdenlive 21.12.1 e Zoom 5.9.
Por fim, o Escuelas Linux Developer Pack foi atualizado e inclui Android Studio Bumblebee 2021.1.1, Apache NetBeans IDE 12.6, Eclipse IDE 2021-12, PseInt 20210906 e um ambiente LAMP completo (Linux, Apache, MariaDB e PHP).
Para saber mais sobre essa versão da distribuição, acesse a nota de lançamento.
Baixe e experimente o Escuelas Linux 7.3
Como de costume, esta versão está disponível em inglês e espanhol. Se você deseja instalar o Escuelas Linux em computadores de 32 bits, pode fazer o download da versão Escuelas Linux 6.15.
Imagens ISO live (arquivadas como arquivos ZIP) estão disponíveis para plataformas de 32 e 64 bits nos idiomas inglês e espanhol.
A imagem ISO do Escuelas Linux 7.3 já pode ser baixada acessando a página de download da distribuição.
Verifique se a imagem ISO está corrompida
Antes de gravar a imagem ISO que você baixou, verifique se ela está corrompida usando o tutorial abaixo:
Como verificar se uma imagem ISO está corrompida
Como gravar uma imagem ISO no Linux
Quem precisar gravar a imagem ISO após o download, pode usar esse tutorial do blog:
Como gravar uma imagem ISO Usando o Nautilus
Como gravar uma imagem ISO usando o Terminal
Como criar um pendrive de instalação
Como criar um pendrive inicializável com GNOME Disks
Como criar um pendrive inicializável com o Etcher no Linux