Se você que fazer anotações usando escrita manual (manuscrita), veja como instalar o app de escrita livre Write no Linux.
Write é um aplicativo de processamento de texto com o qual você pode escrever como faria em um papel, usando uma caneta.
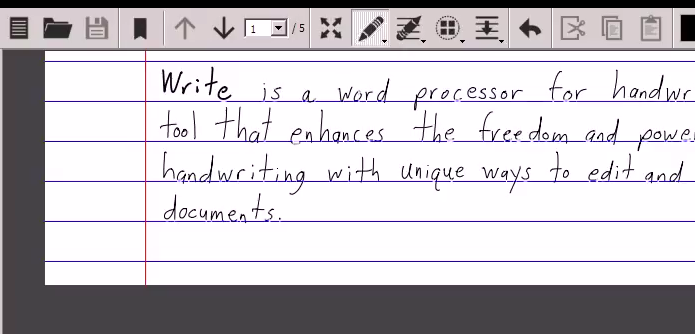
O tela do Write possui linhas em cima das quais você pode inserir texto inteligente, mantendo significativamente sua caligrafia manual.
Sua capacidade de reconhecer linhas de texto escrito oferece aos usuários uma variedade de características que não excluem a adição fácil de links manuscritos, combinando esboços com textos, bookmarking e o formato de documento aberto padrão.
Em dispositivos com tela sensível ao toque, você pode puxar ou espalhar dois dedos na tela para acessar o zoom e diminuir os controles, respectivamente. O toque duplo na tela irá usar a porcentagem de zoom padrão para 100%.
Confira no vídeo abaixo, o Write em ação:
%CODE1%
- Como instalar o app Sound Recorder no Linux via Flatpak
- Aplique efeitos em tempo real ao áudio com o Easy Effects
- Como instalar o player de áudio do YouTube Kaku no Linux via appimage
- Como instalar a estação de áudio Bitwig Studio no Ubuntu e derivados
Como instalar o app de escrita livre Write no Linux
Para instalar o app de escrita livre Write no Linux, faça o seguinte:
Passo 1. Abra um terminal;
Passo 2. Caso já tenha feito alguma instalação manual, apague a pasta, o link e o atalho anterior com esses comandos;
sudo rm -Rf /opt/write*sudo rm -Rf /usr/bin/writesudo rm -Rf /usr/share/applications/write.desktopPasso 3. Use o comando abaixo para baixar o programa. Se o link estiver desatualizado, acesse essa página, baixe a última versão e salve-o com o nome write.tar.gz:
wget "http://www.styluslabs.com/download/write-tgz" -O write.tar.gzPasso 4. Use o comando a seguir para descompactar o arquivo baixado;
sudo tar -vzxf write.tar.gz -C /opt/Passo 5. Renomeie a pasta criada. Se ao executar o comando abaixo ocorrer um erro com a mensagem iniciando com “mv: é impossível sobrescrever o não-diretório”, pule este passo;
sudo mv /opt/Write/ /opt/writePasso 6. Finalmente, crie um atalho para facilitar a execução do programa;
sudo ln -sf /opt/write/Write /usr/bin/writePasso 7. Se seu ambiente gráfico atual suportar, crie um lançador para o programa, executando o comando abaixo;
echo -e '[Desktop Entry]\n Version=1.0\n Name=write\n Exec=/opt/write/Write\n Icon=/\n Type=Application\n Categories=Application' | sudo tee /usr/share/applications/write.desktopPronto! Agora, quando quiser iniciar o programa, digite write em um terminal, seguido da tecla TAB.
Já se a sua distribuição suportar, coloque o atalho na sua área de trabalho usando o gerenciador de arquivos do sistema ou o comando abaixo, e use-o para iniciar o programa.
sudo chmod +x /usr/share/applications/write.desktopcp /usr/share/applications/write.desktop ~/Área\ de\ Trabalho/Se seu sistema estiver em inglês, use este comando para copiar o atalho para sua área de trabalho:
cp /usr/share/applications/write.desktop ~/DesktopPara mais detalhes sobre essa tarefa, consulte esse tutorial:
Como adicionar atalhos de aplicativos na área de trabalho do Unity
Se quiser, você também pode usar o gerenciador de arquivos do sistema para executar o programa, apenas abrindo a pasta dele e clicando em seu executável.
Como remover o app de escrita livre Write no Linux
Para remover o app de escrita livre Write no Linux, basta apagar a pasta, o link e o atalho do programa com esse comando;
sudo rm -Rf /opt/write*sudo rm -Rf /usr/bin/writesudo rm -Rf /usr/share/applications/write.desktop