Se você procura um editor rápido, simples e fácil, conheça e veja como instalar o editor de texto Graviton no Linux via AppImage.
Existem mais e mais aplicativos disponíveis para o Linux. É fato que a antiga fama de que existem poucos aplicativos no Linux permanece cada vez mais no passado.
Graviton é um editor de texto para Linux que é construído com base no Electron.
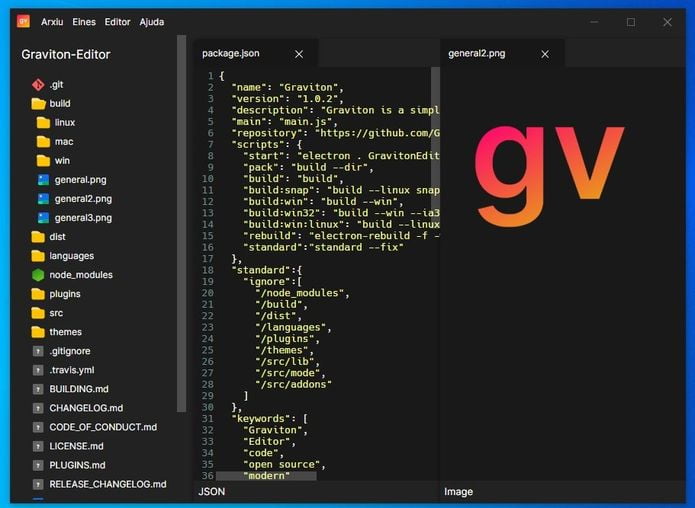
Ele é bastante simples, mas recursos promissores. Isso torna um editor simples, elegante e muito fácil de instalar.
Além disso, é um projeto de código aberto lançado sob a licença MIT e não está disponível apenas para Linux, mas também para MacOS e Windows.
O aplicativo suporta temas. Assim, você pode personalizá-lo e se sentir mais confortável com o editor.
Graças ao suporte a plug-in, poderemos ampliar a funcionalidade do editor. Também é possível criar seus próprios plugins.
Se estamos trabalhando com vários arquivos, podemos dividir a tela. Bastante útil esse recurso.
Você pode usar o modo Zen.
Se você é um desenvolvedor, também gostará de ter suporte para muitas linguagens de programação. Isto é, tem destaque de sintaxe. Ideal para rever o código fonte específico.
Além disso, o Graviton é traduzido em vários dos idiomas mais populares do mundo. Então, é improvável que a tradução seja um obstáculo.
Como instalar o editor de texto Graviton no Linux via arquivo AppImage
Para instalar o editor de texto Graviton no Linux via arquivo AppImage, você deve fazer o seguinte:
Passo 1. Abra um terminal;
Passo 2. Confira se o seu sistema é de 32 bits ou 64 bits, para isso, use o seguinte comando no terminal:
uname -mPasso 3. Se seu sistema é de 64 bits, use o comando abaixo para baixar o programa. Se o link estiver desatualizado, acesse essa página, baixe a última versão e salve-o com o nome graviton.appimage:
wget https://github.com/Graviton-Code-Editor/Graviton-App/releases/download/1.2.0/Graviton-1.2.0-x86_64-linux.AppImage -O graviton.appimagePasso 4. Dê permissão de execução para o arquivo baixado;
chmod +x graviton.appimagePasso 5. Agora instale o programa com o comando;
sudo ./graviton.appimagePasso 6. Quando você inicia o arquivo pela primeira vez, será perguntado se deseja integrar o programa com o sistema. Clique em “Yes” (Sim) se quiser integrá-lo ou clique em “No” (Não), se não quiser. Se você escolher Sim, o iniciador do programa será adicionado ao menu de aplicativos e ícones de instalação. Se você escolher “No”, sempre terá que iniciá-lo clicando duas vezes no arquivo AppImage.
Pronto! Agora, você pode iniciar o programa no menu Aplicativos/Dash/Atividades ou qualquer outro lançador de aplicativos da sua distro, ou digite graviton ou em um terminal, seguido da tecla TAB.
Integrando os aplicativos AppImage no sistema
Se você quiser integrar melhor esse programa no seu sistema, instale o AppImageLauncher, usando esse tutorial:
Como instalar o integrador AppImageLauncher no Linux
- Como instalar o jogo World of PADMAN no Linux via Snap
- Como instalar o MKVToolNix no Linux via Snap
- Como instalar o gerenciador de tarefas Zenkit To Do no Linux via Snap
- Como instalar o navegador Opera developer no Linux via Snap
O que está sendo falado no blog
<a href="https://www.edivaldobrito.com.br////” rel=”noopener noreferrer” target=”_blank”>Veja mais artigos publicados neste dia…