Se você está precisando editar arquivos PDF no Linux e não encontra o aplicativo certo para isso, então precisa conhecer e experimentar o Master PDF Editor.
Master PDF Editor é uma solução completa para editar, imprimir e visualizar com alta qualidade arquivos PDF e XPS.
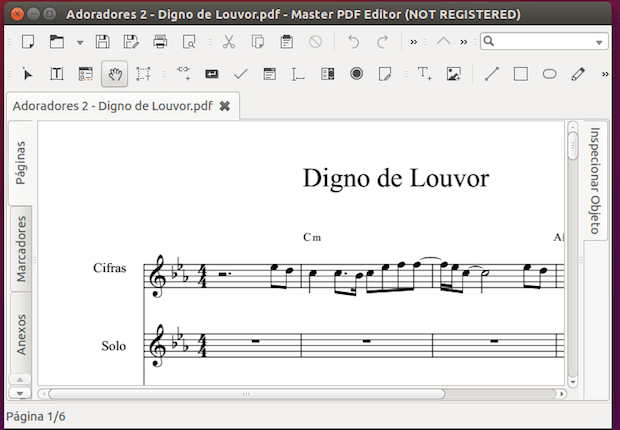
Com ele é possível editar arquivos PDF, podendo ser usado para adicionar, remover e mudar textos ou imagens e até mesmo para preencher um formulário PDF.
De acordo como o site da produtora do aplicativo, a versão para Linux é gratuita para uso não comercial.
Ficou curioso? Então veja o que ele pode fazer:
- Criar novos arquivos PDF e XPS ou editar os já existentes;
- Adicionar ou editar marcadores em arquivos PDF;
- Criptografar e proteger arquivos PDF usando criptografia de 128 bits;
- Converter arquivos XPS em PDF;
- Adicionar controles como botões, caixas de seleção, listas e outros em seus PDFs;
- Importar e exportar páginas PDF em formatos gráficos (imagens) comuns, como BMP, JPG, PNG e TIFF.
O aplicativo foi atualizado recentemente e por isso, esse tutorial está sendo republicado com os links atualizados.
Como instalar o Master PDF Editor no Linux
Para instalar o Master PDF Editor no Linux, use um dos procedimentos abaixo.
Como instalar o Master PDF Editor no Linux Ubuntu, Debian e derivados
Quem quiser instalar o Master PDF Editor no Linux Ubuntu, Debian e outros sistemas que suportam arquivos .deb, deve fazer o seguinte:
Passo 1. Abra um terminal;
Passo 2. Confira se o seu sistema é de 32 bits ou 64 bits, para isso, use o seguinte comando no terminal:
uname -mPasso 3. Se seu sistema é de 32 bits, use o comando abaixo para baixar o programa. Se o link estiver desatualizado, acesse essa página, baixe a última versão e salve-o com o nome master-pdf-editor.deb:
wget https://code-industry.net/public/master-pdf-editor-5.4.38.i386.deb -O master-pdf-editor.debPasso 4. Se seu sistema é de 64 bits, use o comando abaixo para baixar o programa. Se o link estiver desatualizado, acesse essa página, baixe a última versão e salve-o com o nome master-pdf-editor.deb:
wget https://code-industry.net/public/master-pdf-editor-5.9.10-qt5_included.x86_64.deb -O master-pdf-editor.debOu
wget https://code-industry.net/public/master-pdf-editor-5.9.10-qt5.x86_64.deb -O master-pdf-editor.debPasso 5. Agora instale o programa com o comando:
sudo dpkg -i master-pdf-editor.debPasso 6. Caso seja necessário, instale as dependências do programa com o comando:
sudo apt-get install -fPasso 7. Depois, se precisar desinstalar o programa, use esse comando:
sudo apt-get remove master-pdf-editorAtualização
Se na hora de executar o programa no Debian/Ubuntu, aparecer a mensagem abaixo:
masterpdfeditor5: error while loading shared libraries: libQt5Xml.so.5: cannot open shared object file: No such file or directory
Execute o comando abaixo para resolver essa dependência:
sudo apt-get install libqt5xml5
Como instalar o Master PDF Editor no Linux Fedora, OpenSUse, CentOS e derivados
Quem quiser instalar o Master PDF Editor no Linux Fedora, OpenSUse, CentOS e outros sistemas que suportam arquivos .rpm, tem de fazer o seguinte:
Passo 1. Abra um terminal;
Passo 2. Confira se o seu sistema é de 32 bits ou 64 bits, para isso, use o seguinte comando no terminal:
uname -mPasso 3. Se seu sistema é de 32 bits, use o comando abaixo para baixar o programa. Se o link estiver desatualizado, acesse essa página, baixe a última versão e salve-o com o nome master-pdf-editor.rpm:
wget https://code-industry.net/public/master-pdf-editor-5.4.38.i386.rpm -O master-pdf-editor.rpmPasso 4. Se seu sistema é de 64 bits, use o comando abaixo para baixar o programa. Se o link estiver desatualizado, acesse essa página, baixe a última versão e salve-o com o nome master-pdf-editor.rpm:
wget https://code-industry.net/public/master-pdf-editor-5.9.10-qt5.x86_64.rpm -O master-pdf-editor.rpmPasso 5. Para instalar em um openSUSE ou um de seus derivados, use o comando abaixo:
sudo zypper install master-pdf-editor.rpmPasso 6. Para instalar em um Fedora, RedHat e seus derivados, use o comando abaixo:
sudo yum localinstall master-pdf-editor.rpmou
sudo dnf install master-pdf-editor.rpmPasso 7. Para instalar o programa na maioria das distro com suporte a arquivos RPM, use o comando:
sudo rpm -i master-pdf-editor.rpmPasso 8. Depois, se precisar desinstalar o programa, use esse comando:
sudo rpm -e master-pdf-editor*- Como instalar o visualizador de PDF Jumpdf no Linux via Flatpak
- Como instalar o leitor de ebook SumatraPDF no Linux via Snap
- Remover senha de arquivos PDF no Linux? Use o unlockR
- Como instalar o navegador offline Polar no Linux via Snap
Instalando o Master PDF Editor manualmente para poder modificar arquivos PDF no Linux
Para instalar o Master PDF Editor e editar arquivos PDF no Linux, faça o seguinte:
Passo 1. Abra um terminal (no Unity use as teclas CTRL + ALT + T);
Passo 1. Abra um terminal;
Passo 2. Caso já tenha feito alguma instalação manual, apague a pasta, o link e o atalho anterior com esse comando;
sudo rm -Rf /opt/masterpdfeditor*sudo rm -Rf /usr/bin/masterpdfeditor*sudo rm -Rf /usr/share/applications/masterpdfeditor.desktopPasso 3. Confira se o seu sistema é de 32 bits ou 64 bits, para isso, use o seguinte comando no terminal:
uname -mPasso 4. Se seu sistema é de 32 bits, use o comando abaixo para baixar o programa. Se o link estiver desatualizado, acesse essa página, baixe a última versão e salve-o com o nome master-pdf-editor.tar.gz:
wget https://code-industry.net/public/master-pdf-editor-5.4.38.i386.tar.gz -O master-pdf-editor.tar.gzPasso 5. Se seu sistema é de 64 bits, use o comando abaixo para baixar o programa. Se o link estiver desatualizado, acesse essa página, baixe a última versão e salve-o com o nome master-pdf-editor.tar.gz:
wget https://code-industry.net/public/master-pdf-editor-5.4.38-qt4.amd64.tar.gz -O master-pdf-editor.tar.gzOu
wget https://code-industry.net/public/master-pdf-editor-5.4.38-qt5.amd64.tar.gz -O master-pdf-editor.tar.gzOu
wget https://code-industry.net/public/master-pdf-editor-5.9.10-qt5.x86_64.tar.gz -O master-pdf-editor.tar.gzPasso 6. Use o comando a seguir para descompactar o arquivo baixado;
sudo tar -vzxf master-pdf-editor.tar.gz -C /opt/Passo 7. Renomeie a pasta criada. Se ao executar o comando abaixo ocorrer um erro com a mensagem iniciando com “mv: é impossível sobrescrever o não-diretório”, pule este passo;
sudo mv /opt/master-pdf-editor*/ /opt/masterpdfeditorPasso 8. Se seu ambiente gráfico atual suportar, crie um lançador para o programa, executando o comando abaixo;
echo -e '[Desktop Entry]\n Version=1.0\n Name=masterpdfeditor\n Exec=/opt/masterpdfeditor/masterpdfeditor3\n Icon=/opt/masterpdfeditor/masterpdfeditor3.png\n Type=Application\n Categories=Application' | sudo tee /usr/share/applications/masterpdfeditor.desktopPronto! Agora, quando quiser iniciar o programa, digite master em um terminal, seguido da tecla TAB.
Já se a sua distribuição suportar, coloque o atalho na sua área de trabalho usando o gerenciador de arquivos do sistema ou o comando abaixo, e use-o para iniciar o programa.
sudo chmod +x /usr/share/applications/masterpdfeditor.desktopcp /usr/share/applications/masterpdfeditor.desktop ~/Área\ de\ Trabalho/Se seu sistema estiver em inglês, use este comando para copiar o atalho para sua área de trabalho:
cp /usr/share/applications/masterpdfeditor.desktop ~/DesktopPara mais detalhes sobre essa tarefa, consulte esse tutorial:
Como adicionar atalhos de aplicativos na área de trabalho do Unity
Se quiser, você também pode usar o gerenciador de arquivos do sistema para executar o programa, apenas abrindo a pasta dele e clicando em seu executável.
Como remover o Master PDF Editor no Linux
Nem tudo é perfeito, por isso, se você não gostou do programa ou encontrou outra opção para editar arquivos PDF, para remover o Master PDF Editor no Linux, basta fazer o seguinte:
sudo rm -Rf /opt/masterpdfeditor*sudo rm -Rf /usr/bin/masterpdfeditor*sudo rm -Rf /usr/share/applications/masterpdfeditor.desktopO que está sendo falado no blog
- Os melhores headsets gamer de 2025 para você dominar nos jogos
- Nothing Phone (3): O aguardado smartphone de médio porte chega em breve
- Como instalar o baixador de vídeos Flutube no Linux via AppImage
- Vendas do Apple Watch caem 19% em 2024 mesmo com lançamento do Series 10
- Como instalar o Battery Monitor no Linux e ficar de olho na carga da bateria