Que tal usar seu dispositivo com Android como webcam do PC? Para fazer isso, primeiro veja como instalar o DroidCam no Linux manualmente.
DroidCam é uma ferramenta que permite usar um dispositivo Android como uma webcam sem fio, que pode ser usado a partir de seu desktop (Linux ou Windows) para conversar no Skype, Google+ e assim por diante, usando o “DroidCam Webcam” no seu computador, com som e imagem.

Ele pode se conectar pela Wifi, Bluetooth ou cabo USB. Além disso, ele é simples e eficiente, pois foi projetado para economizar bateria e espaço, tanto quanto possível.
Como instalar o DroidCam no Linux manualmente
Para instalar o DroidCam no Linux manualmente faça o seguinte:
Passo 1. Abra um terminal;
Passo 2. Caso já tenha feito alguma instalação manual, apague a pasta, o link e o atalho anterior com esse comando;
sudo rm -Rf /opt/droidcam*sudo rm -Rf /usr/bin/droidcamsudo rm -Rf /usr/share/applications/droidcam.desktopPasso 3. Abra o gerenciador de pacotes de sua distribuição e instale o pacote linux-headers do kernel que o linux estiver usando.
Em sistemas baseados no Debiam, o comando de instalação é o seguinte:
sudo apt-get install linux-headers-`uname -r`Em sistemas baseados no Fedora, o comando de instalação é o seguinte:
sudo dnf install linux-headers-`uname -r`Em sistemas baseados no openSUSE, o comando de instalação é o seguinte:
sudo zypper install linux-headers-`uname -r`Passo 4. Confira se o seu sistema é de 32 bits ou 64 bits, para isso, use o seguinte comando no terminal:
uname -mPasso 5. Se seu sistema é de 32 bits, use o comando abaixo para baixar o programa e salvá-lo com o nome droidcam.tar.bz2:
wget https://www.dev47apps.com/files/600/droidcam-32bit.tar.bz2 -O droidcam.tar.bz2Passo 6. Se seu sistema é de 64 bits, use o comando abaixo para baixar o programa e salvá-lo com o nome droidcam.tar.bz2:
wget https://www.dev47apps.com/files/600/droidcam-64bit.tar.bz2 -O droidcam.tar.bz2Passo 7. Use o comando a seguir para descompactar o arquivo baixado;
sudo tar -xjvf droidcam.tar.bz2Passo 8. Acesse a pasta criada
cd droidcam*/Passo 9. Finalmente, crie um atalho para facilitar a execução do programa;
sudo ./install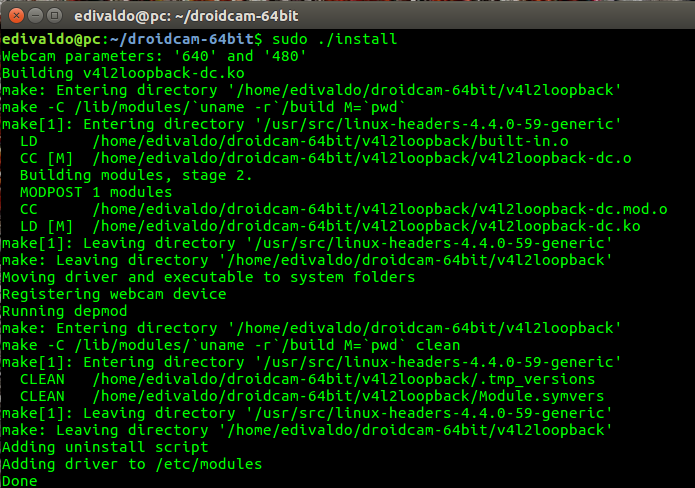
Passo 9. Se seu ambiente gráfico atual suportar, crie um lançador para o programa, executando o comando abaixo;
echo -e '[Desktop Entry]\n Version=1.0\n Name=DroidCam\n Exec=droidcam\n Icon=droidcam\n Type=Application\n Categories=Application' | sudo tee /usr/share/applications/droidcam.desktopPronto! Agora, quando quiser iniciar o programa, digite droidcam em um terminal, seguido da tecla TAB.
Já se a sua distribuição suportar, coloque o atalho na sua área de trabalho usando o gerenciador de arquivos do sistema ou o comando abaixo, e use-o para iniciar o programa.
sudo chmod +x /usr/share/applications/programa.desktopcp /usr/share/applications/programa.desktop ~/Área\ de\ Trabalho/Se seu sistema estiver em inglês, use este comando para copiar o atalho para sua área de trabalho:
cp /usr/share/applications/programa.desktop ~/DesktopPara mais detalhes sobre essa tarefa, consulte esse tutorial:
Como adicionar atalhos de aplicativos na área de trabalho do Unity
Se quiser, você também pode usar o gerenciador de arquivos do sistema para executar o programa, apenas abrindo a pasta dele e clicando em seu executável.
Para saber como usar o Droicam, consulte esse outro tutorial:
Instale DroidCam e use um dispositivo Android como webcam
Como remover o DroidCam no Linux
Para remover o DroidCam no Linux, execute o script de desinstalação através do comando:
sudo /opt/droidcam-uninstall- Como instalar o poderoso servidor de mídia Red5 no Linux
- Como instalar o decodificador de AV1 dav1d no Linux via Snap
- Como instalar o reprodutor VLC no Linux via AppImage
- Como instalar o baixador de streaming de vídeo streamCapture2 no Linux
O que está sendo falado no blog
<a href="https://www.edivaldobrito.com.br////” rel=”noopener noreferrer” target=”_blank”>Veja mais artigos publicados neste dia…