Quem precisa de uma ótima ferramenta para administrar e editar suas fotos pode usar o digiKam. E para ter sempre a versão mais recente do digiKam no Linux, basta seguir este tutorial.
digiKam é um software de código aberto para gerenciamento avançado de fotos digitais para Linux, Windows e Mac OS X.
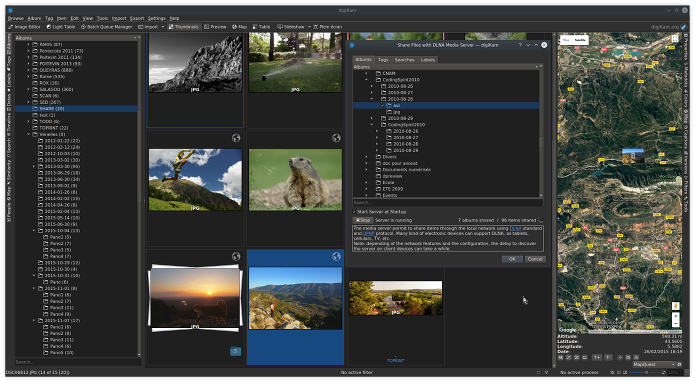
Ele possui diversas funcionalidades que permitem importar, exportar, visualizar, gerenciar, editar, melhorar, organizar, rotular, e compartilhar fotos em sistemas Linux.
Neste tutorial será mostrado como instalar o DigiKam no Kubuntu, Linux Mint KDE e outros sistemas derivados do Ubuntu que usam o KDE como ambiente desktop padrão.
O programa também pode ser instalado em sistema baseados no Ubuntu que não usam o KDE, através do repositório philip5/extra, mas isso irá instalar um monte de bibliotecas do KDE.
DigiKam permite aos usuários exportar suas coleções de imagens para dispositivos compatíveis com UPnP/DLNA. Esse recurso pode ser acessado em todas as visualizações do digiKam através do menu Ferramentas.
Como instalar a versão mais recente do digiKam no Linux
Para instalar a versão mais recente do digiKam no Linux, use um dos procedimentos abaixo.
Como instalar a versão mais recente do digiKam no Linux usando arquivo AppImage
Para instalar o a versão mais recente do digiKam no Linux usando um usando arquivo AppImage, você deve fazer o seguinte:
Passo 1. Abra um terminal (No Unity, use o Dash ou pressionando as teclas CTRL+ALT+T);
Passo 2. Confira se o seu sistema é de 32 bits ou 64 bits, para isso, use o seguinte comando no terminal:
uname -mPasso 3. Se seu sistema é de 32 bits, use o comando abaixo para baixar o programa. Se o link estiver desatualizado, acesse essa página, baixe a última versão e salve-o com o nome digikam.appimage:
wget https://download.kde.org/stable/digikam/7.1.0/digikam-7.1.0-i386.appimage -O digikam.appimagePasso 4. Se seu sistema é de 64 bits, use o comando abaixo para baixar o programa. Se o link estiver desatualizado, acesse essa página, baixe a última versão e salve-o com o nome digikam.appimage:
wget https://download.kde.org/stable/digikam/8.5.0/digiKam-8.5.0-x86-64.appimage -O digikam.appimagePasso 5. Dê permissão de execução para o arquivo baixado;
chmod +x digikam.appimagePasso 6. Agora instale o programa com o comando;
./digikam.appimagePasso 7. Na janela que será exibida, responda os questionamentos até chegar no final da instalação;
Instalando a versão mais recente do digiKam no Ubuntu e derivados
Para instalar a versão mais recente do digiKam no Ubuntu e derivados, você deve fazer o seguinte:
Passo 1. Abra um terminal (use as teclas CTRL + ALT + T);
Passo 2. Para instalar o DigiKam no Ubuntu com KDE ou com outros ambientes gráficos, adicione o repositório do programa com este comando:
sudo add-apt-repository ppa:philip5/extraPasso 3. Para instalar o DigiKam no Ubuntu com KDE (Kubuntu), adicione o repositório do programa com este comando;
sudo add-apt-repository ppa:kubuntu-ppa/backportsPasso 4. Atualize o gerenciador de pacotes com o comando:
sudo apt-get updatePasso 5. Agora use o comando abaixo para instalar o programa;
sudo apt-get install digikamComo instalar o DigiKam manualmente no Linux Ubuntu, Debian ou em outras distros
Para aqueles que não conseguiram instalar com o procedimento acima, não querem adicionar o repositório ou querem tentar instalar em outra distribuição baseada em Debian, você pode pegar o arquivo DEB do programa nesse endereço ou nesse endereço, e instalar ele manualmente (clicando duas vezes nele).
Mas lembre-se! Ao optar por esse tipo de instalação, você não receberá nenhuma atualização do programa.
Pronto! Agora, quando quiser iniciar o programa, digite digikam no Dash (ou em terminal, seguido da tecla TAB)
Como remover o DigiKam no Ubuntu e seus derivados
Para remover o DigiKam no Ubuntu, faça o seguinte:
Passo 1. Abra um terminal (use as teclas CTRL + ALT + T);
Passo 4. Para desinstalar o programa, use o comando abaixo;
sudo apt-get remove digikam --auto-removeVeja também
Você também pode instalar o programa usando esse outro tutorial:
Como instalar o editor de imagens digiKam no Linux via Flatpak
Como instalar o editor de imagens digiKam no Linux via Snap
