Se a sua conexão está mais atrapalhando do que ajudando, Conheça algumas dicas para aumentar a velocidade da internet no Ubuntu e veja se isso resolve seu problema.
Nada mais cansativo do que uma internet que não acompanha as suas expectativas. Para tentar driblar uma Internet lenta, conheça algumas dicas infalíveis para aumentar a velocidade da sua conexão wifi no Ubuntu Linux, com comandos fáceis.
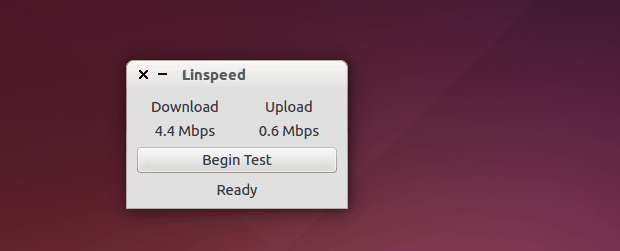
Conheça algumas dicas para aumentar a velocidade da internet no Ubuntu
Aumentar a velocidade da internet no Ubuntu não tem milagre, basta algumas pequenas adaptações.
Mas cuidado! As dicas abaixo devem seguidas com muita cautela, e caso algo dê errado, desfaça a alteração.
Ciente disso, confira as dicas e comece a colocá-las em prática.
Desative o padrão 802.11n
Embora o 802.11n seja um protocolo de wifi que oferece mais recursos e mais velocidade de transmissão de dados, alguns roteadores antigos podem simplesmente não o suportarem, o que causa lentidão na internet.
Além do roteador antigo, o driver iwlwifi, desenvolvido pela Intel e comumente instalado em máquinas com Linux, também pode entrar em conflito com o 802.11n. Portanto, o melhor a fazer é desativar o padrão. Para isso, sigo os passos.
Identificando e desativando o padrão 802.11n
Para identificar e desativar o padrão 802.11n, faça o seguinte:
Passo 1. Abra o terminal;
Passo 2. Execute o seguinte comando abaixo;
sudo lshw -C networkPasso 3. O comando mostrará as informações sobre a rede e o driver que a faz funcionar, como nome lógico, versão e o driver. No exemplo abaixo, as informações que você precisa anotar estão em negrito;
descrição: Interface sem fio
produto: Centrino Wireless-N 100
fabricante: Intel Corporation
ID físico: 0
informações do barramento: pci@0000:01:00.0
nome lógico: wlp1s0
versão: 00
serial: 78:92:4c:ac:d9:17
largura: 64 bits
clock: 33MHz
capacidades: pm msi pciexpress bus_master cap_list ethernet physical wireless
configuração: broadcast=yes driver=iwlwifi driverversion=4.4.0-34-generic firmware=39.31.5.1 build 32895 ip=190.170.1.109 latency=0 link=yes multicast=yes wireless=IEEE 802.11bgnPasso 4. Uma vez identificado o driver, é hora de fazer a desativação do 802.11n. Para isso, use o comando abaixo para obter privilégios de root;
sudo suPasso 5. Agora, basta usar o comando a seguir, sempre substituindo DRIVER pelo nome do driver identificado na tela apresentada anteriormente.
echo "options DRIVER 11n_disable=1?" >> /etc/modprobe.d/DRIVER.confPasso 6. No nosso caso, o drive identificado foi o iwlwifi. Veja como ficaria a linha no terminal:
echo "options iwlwifi 11n_disable=1?" >> /etc/modprobe.d/iwlwifi.confPasso 7. Após esse procedimento, reinicie o computador usando a opção padrão do sistema ou o comando;
rebootDesative a gestão de energia
O recurso de gestão de energia do Linux pode estar reduzindo o desempenho da placa de rede. Alguns são programadas para acompanhar o power management, portanto, uma forma de melhorar o desempenho da placa é desligar o gerenciamento.
Para desligar a gestão de energia na placa de rede, você precisará do nome lógico do dispositivo de rede, conseguido nos primeiros passos da dica anterior. O comando, no terminal, é o seguinte:
iwconfig nome lógico power offNo nosso caso, como o nome lógico wlp1s0, a linha a ser digitada ficaria assim:
iwconfig wlp1s0 power offO problema é que, sempre que o computador for reiniciado, a gestão de energia é retomada e o comando precisa ser refeito.
Use os drivers corretos
Um dos problemas de conexão pode estar relacionado ao adaptador wifi, ou seja, ao driver que permite a conexão entre a internet que sai do modem e o computador.
O mais indicado é que seja instalado o driver do proprietário do dispositivo.
Para saber qual é o seu dispositivo, abra o terminal e digite:
lspci | grep -i wirelessSerá exibida uma linha similar a esta, com o respectivo nome do dispositivo:
01:00.0 Network controller: nome do dispositivo
Por padrão, o Ubuntu utiliza um driver de código aberto para cada um dos hardwares localizados durante a instalação.
Contudo, nem sempre o driver aberto é a melhor opção, e nesse caso, é necessário usar um driver proprietário.
Para conseguir isso, consulte esse tutorial:
Como ativar um driver proprietário no Ubuntu
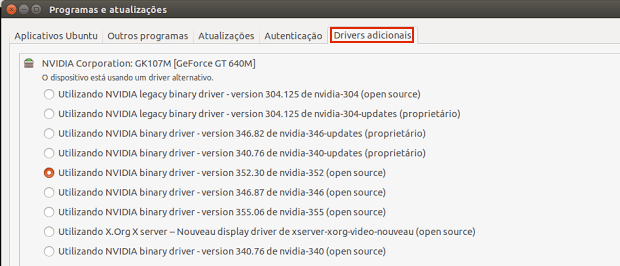
Rede segura é fundamental
Segurança nunca é demais. E nesse caso, pode ajudá-lo a deixar sua navegação mais rápida. Essa dica é fácil e ajuda a melhorar a segurança do sistema como um todo, garantindo melhor experiência de navegação na internet.
Para deixar o Linux mais seguro, primeiramente é preciso atualizar o sistema e não só ele, mas também navegadores e outros programas.
O Ubuntu possui um aplicativo de atualização, que gerencia todos os programas que precisam passar por aquele update.
Porém, também é possível fazer o comando via terminal, digitando as duas linhas abaixo em sequência:
sudo apt-get updatesudo apt-get upgradeOutra medida importante é configurar o firewall, ferramenta de segurança que protege o sistema de invasores. O recurso já vem instalado no Ubuntu, mas precisa ser ativado.
A maneira mais fácil é pela interface gráfica do programa, que pode ser instalada com o seguinte comando no terminal:
sudo apt-get install gufwDepois é só abrir o aplicativo e ativar o firewall.
Porém, também é possível colocar o firewall para funcionar pelo terminal, digitando o comando abaixo:
sudo ufw enableComo o Firewall ativado, você terá um acesso a internet mais seguro e mais rápido.
Configurando o BSSID
O Basic Service Set Identifier (BSSID) trabalha identificando o melhor ponto de acesso para que a transmissão de dados seja realizada, usando o endereço do media access control (MAC) do adaptador wireless.
O Linux busca o tempo todo pelo melhor ponto de acesso e faz o BSSID trabalhar demais, prejudicando a qualidade da conexão.
Uma forma de solucionar o problema é fixar o BSSID num só endereço MAC, para que não haja desperdício de recursos e sua internet fique mais estável.
Para isso, é preciso, inicialmente, descobrir qual é o endereço MAC do seu adaptador wireless.
Para obter essa informação execute o comando abaixo em um terminal:
iwconfigO comando exibirá informações detalhadas do dispositivo wireless, entre eles o MAC, que é a sequência de letras e números após Access Point. Veja:
Mode:Managed Frequency: 2.427 GHz Access Point: D9:4D:4G:AF:7D:09Com essa informação anotada, faça o seguinte:
Passo 1. Clique no ícone de rede no painel do Ubuntu. No menu exibido, clique na opção “Editar conexões…”;
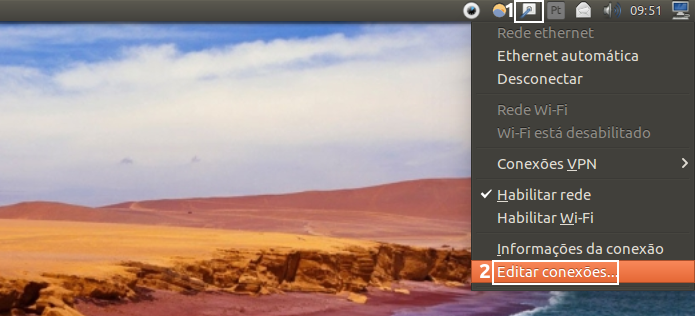
Passo 2. Na janela que será exibida, clique no nome da conexão Wi-Fi e depois no botão “Editar”;
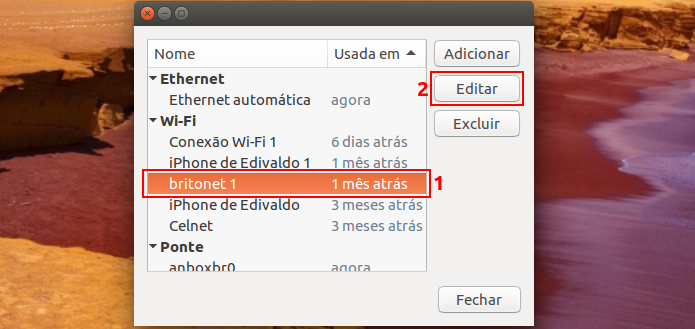
Passo 3. Na tela de edição da conexão, clique na guia “Wi-Fi”. Depois clique na seta ao lado do campo “BSSID” e selecione o media access control (MAC) do adaptador wireless. Caso o endereço MAC não esteja listado no menu BSSID, basta copiá-lo e colá-lo (ou digitá-lo manualmente) no respectivo campo. Finalmente, clique no botão “Salvar”.
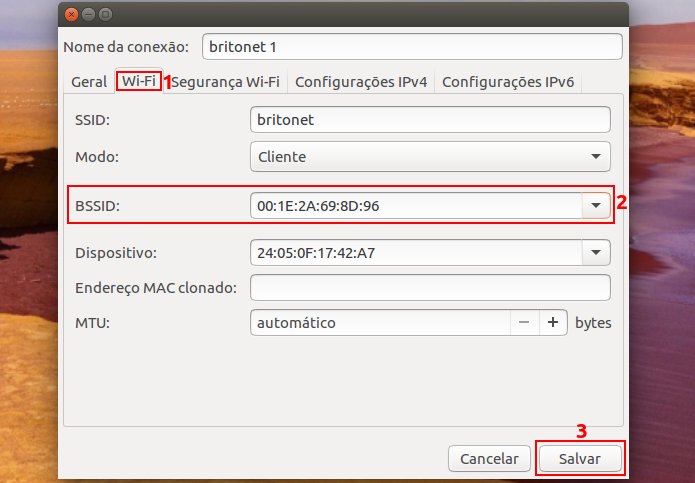
Se quiser medir a velocidade da sua conexão, use esses tutoriais:
Como verificar a velocidade da internet via Terminal no Linux
Velocidade da internet: instale Linspeed e teste sua conexão
Com essas dicas, você pode melhorar a internet na sua máquina Linux. Mas claro, para navegar com mais velocidade, tem que ter conexão de qualidade. Com a NET Combo, você navega mais, com os melhores pacotes do mercado.